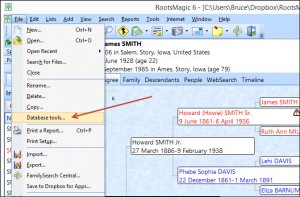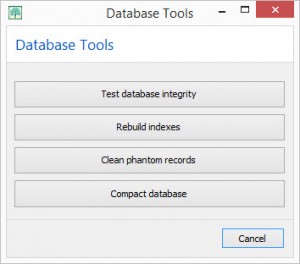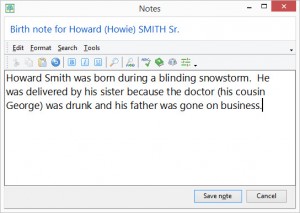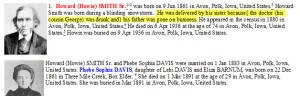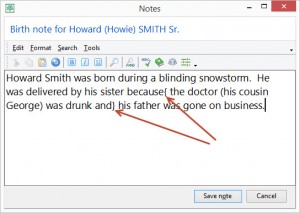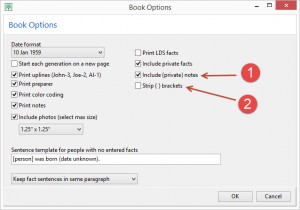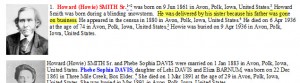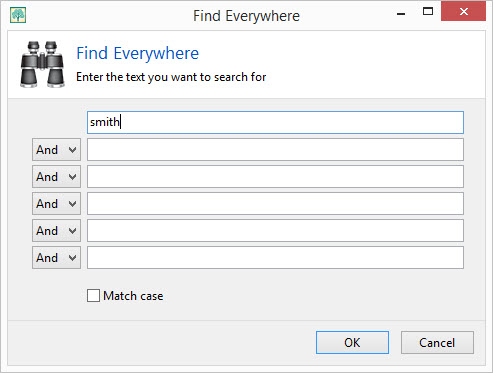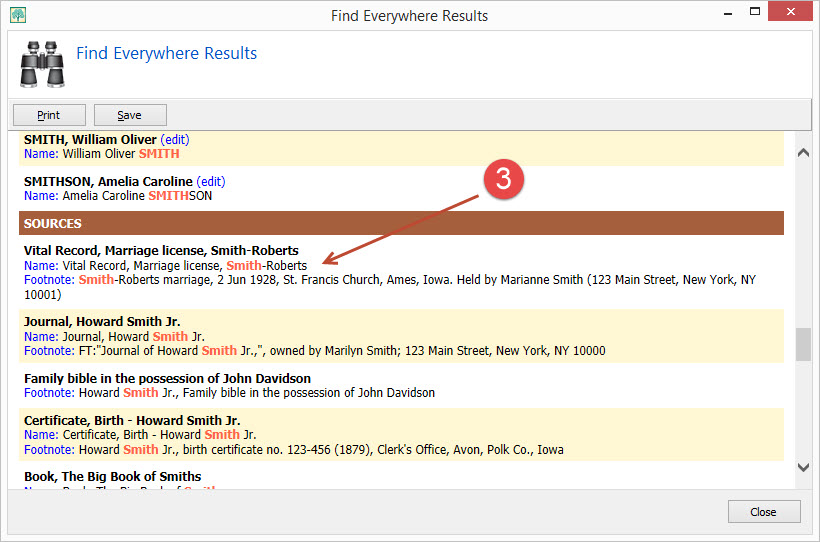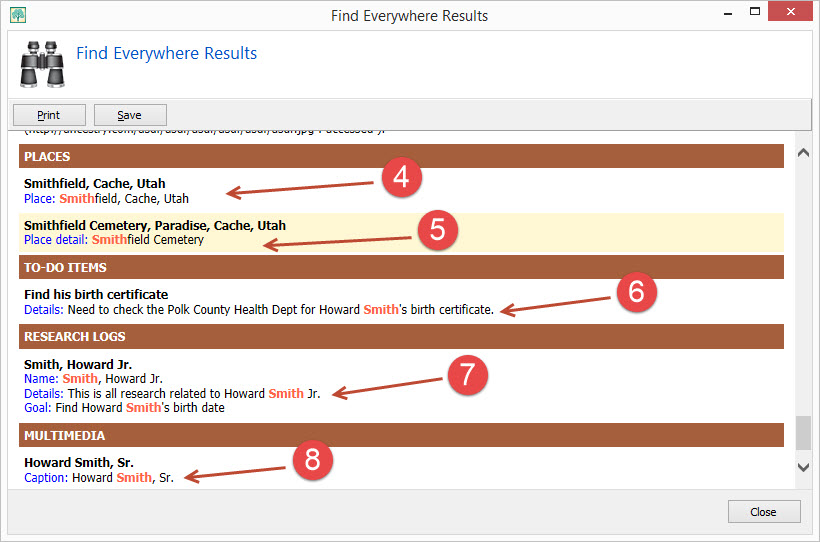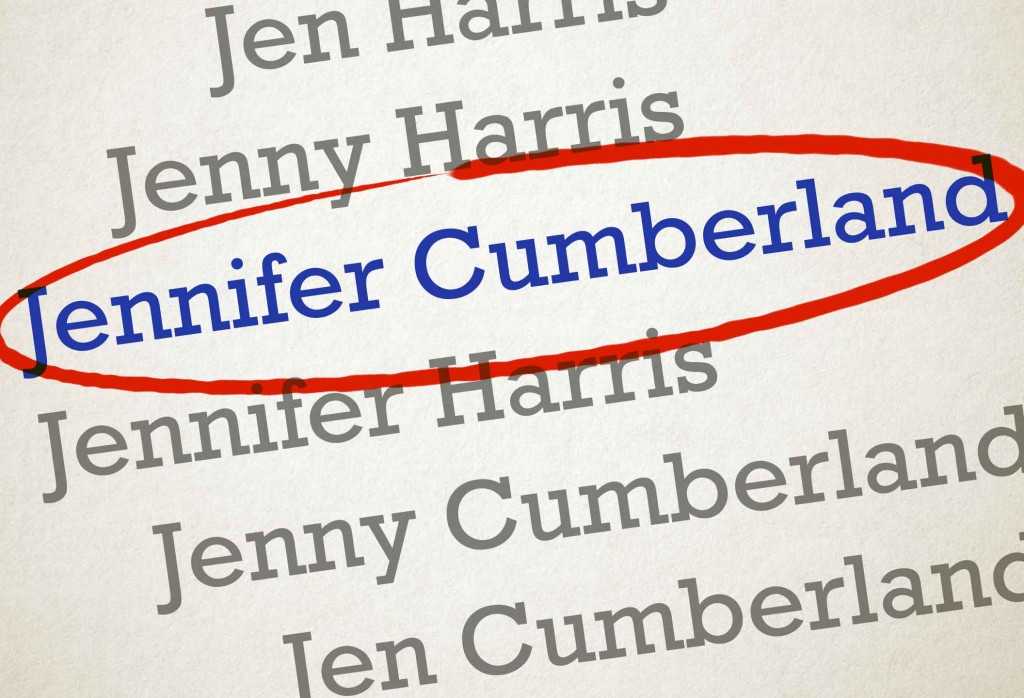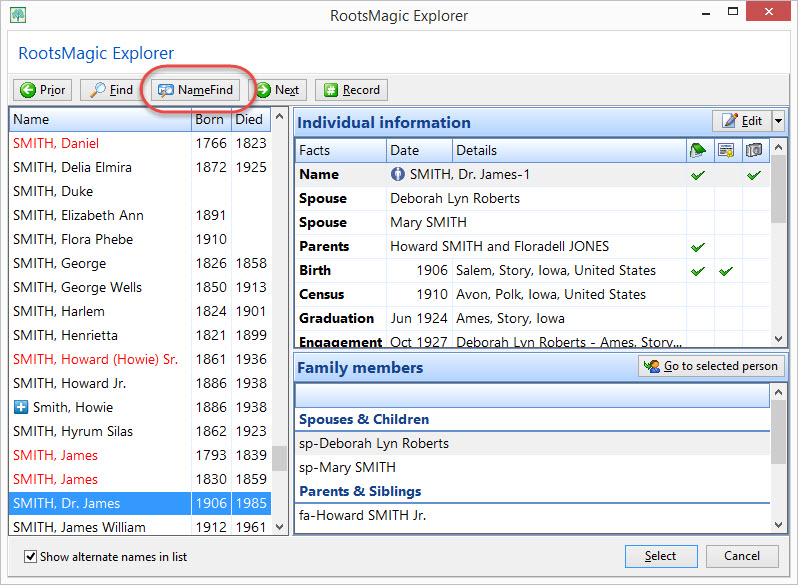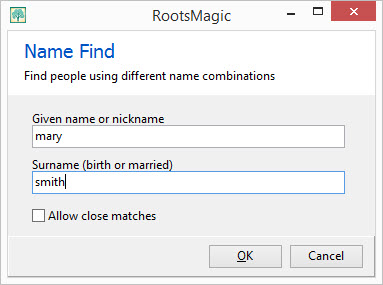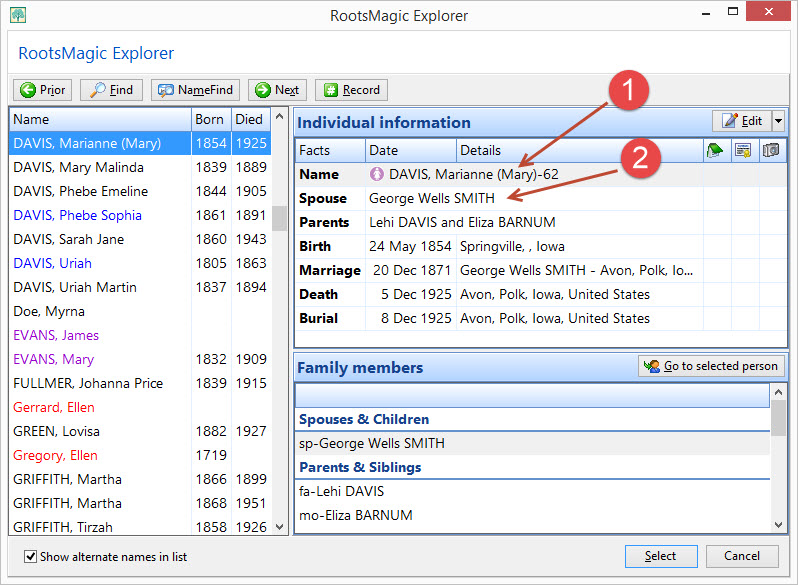Occasionally things break. And when they do, we break out the tools to fix them. Sometimes we even use tools preemptively to keep things from breaking later. Databases are no different, and RootsMagic provides database tools to check the integrity of your database, or even fix issues like “phantom children” in your database. To open the Database Tools, select File > Database tools from the menu.
The Database Tools screen is very simple, with 4 commands to choose from.
Each of the 4 commands simply performs the command and then pops up a status message (which may be no more than a simple “OK”).
Test Database Integrity
This command analyzes your RootsMagic file to check if there are any problems with the database structure itself. These are not problems with data (like a person being born before their father), but are corruption within the data structure itself. This type of corruption is rare, but it is important to check for it occasionally.
When this command finishes running it will either just display “OK” (which is what you want), or it may display a list of any corruption in the file. Sometimes this corruption can be fixed by running one of the other database tools (like Rebuild Indexes), but sometimes the only recourse is to restore a backup.
You can run this command when you open your database to make sure there is no corruption before you start entering new information, or you can run it before creating a backup to make sure your database is good to go before backing it up.
Rebuild Indexes
Your RootsMagic file contains two things… data and indexes. The data is what you actually type in (names, dates, places, notes, etc), while the indexes are what the RootsMagic database engine creates so that it can search for and find that data faster. This command rebuilds those indexes. Like any of the database tools, you can run this command anytime without worry, but it can be most useful if the Test Integrity check comes up with index errors.
Clean Phantom Records
This is probably the most useful of the database tools, or at least the one that you can see its effects. Occasionally your database can pick up what we call “phantom records”. These are unwanted pieces of information (sometimes blank) that appear in your database, but you are unable to remove them using the normal RootsMagic features.
For example, you may find a family with a “phantom child”… a blank row in the child list on the family view which you can’t unlink or delete using the regular Edit > Unlink or Edit > Delete commands.
This command will search your file for all kinds of phantom records and will remove them for you. Again, it doesn’t hurt to run this feature even if you haven’t run across any phantom records yet.
Compact Database
When you delete a person or other item in RootsMagic, the program simply marks the record as deleted, but doesn’t free up the space the record was using. Normally this isn’t a real problem, but if you are deleting a lot of records in RootsMagic, this command will reclaim that space and reduce the size of your RootsMagic file.
Database Tools in Action
Here is a short video we created showing the database tools in action.