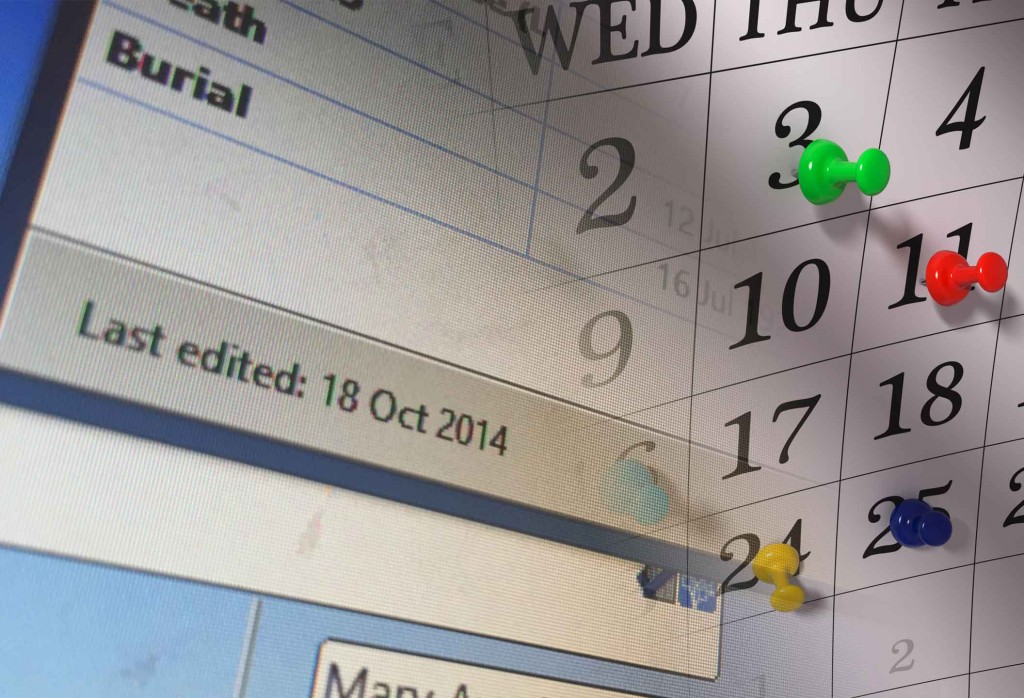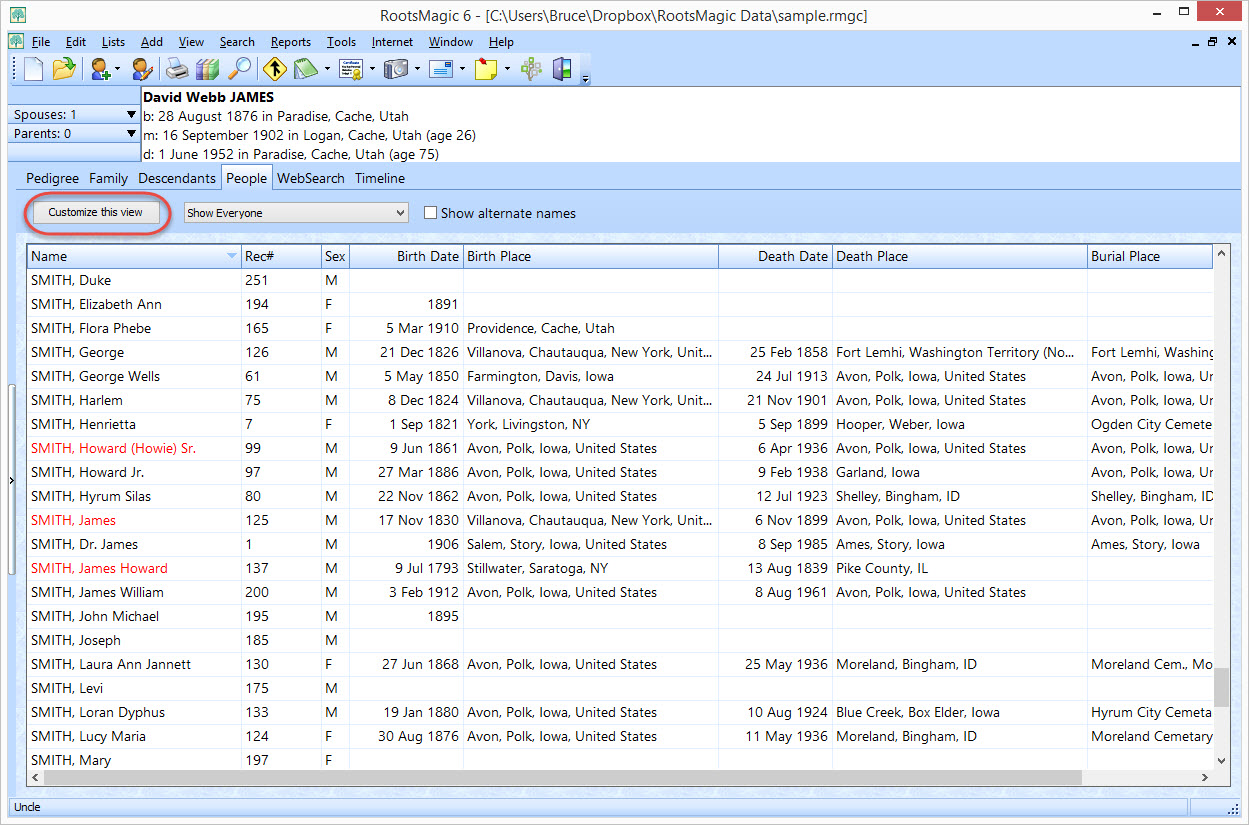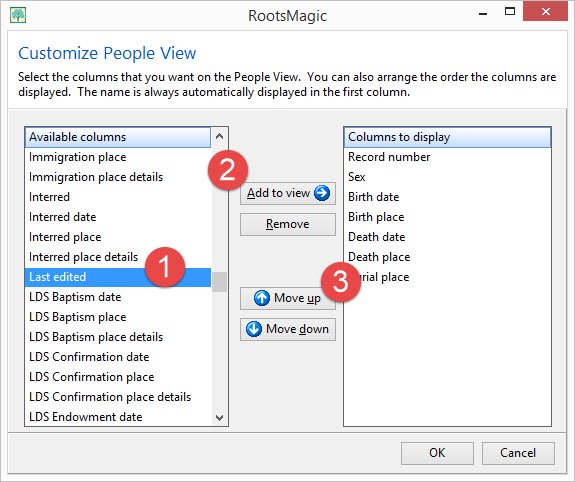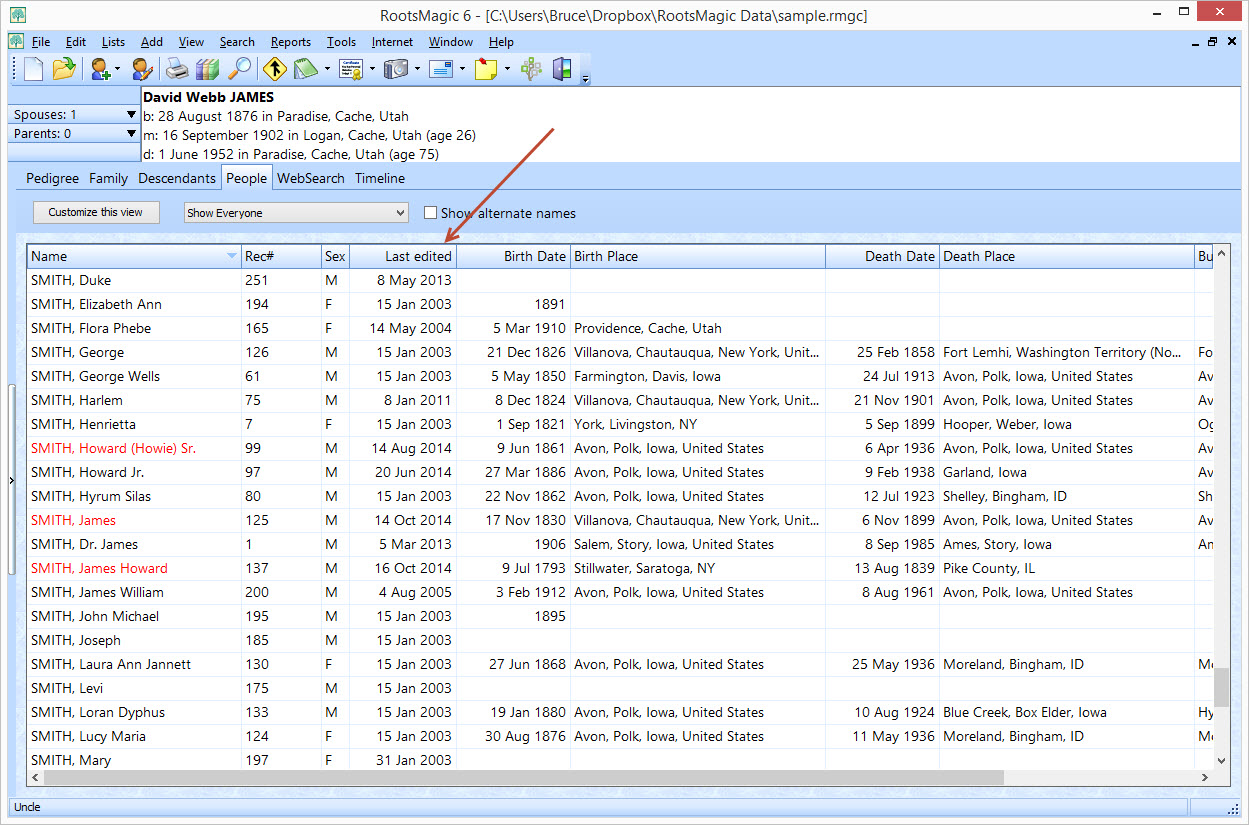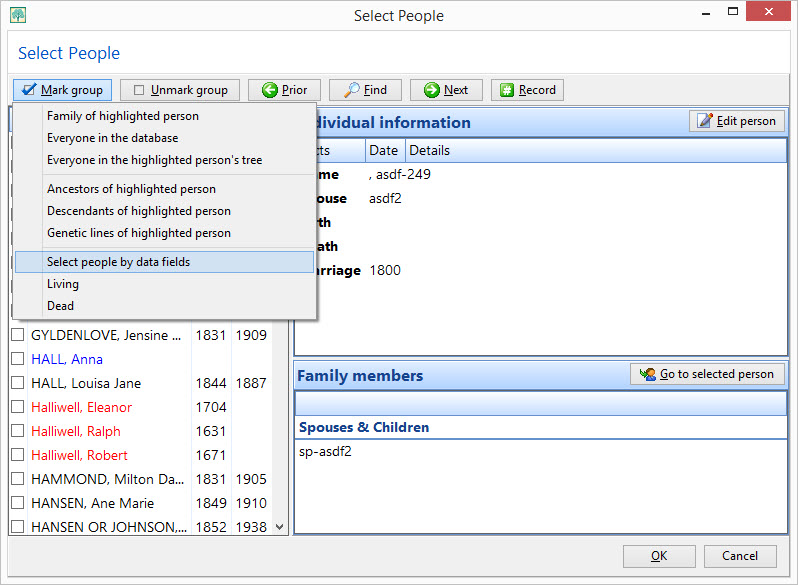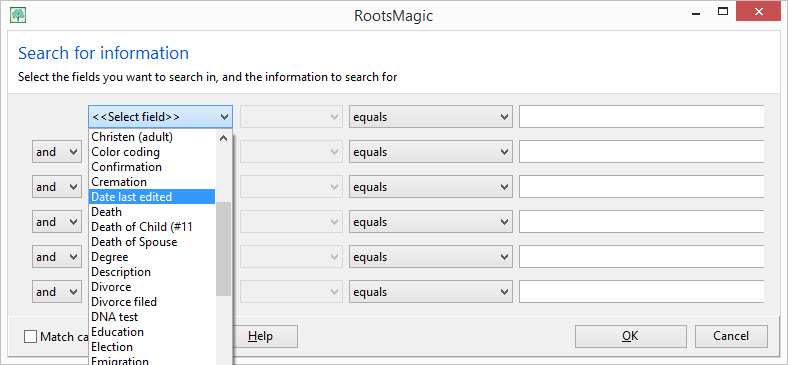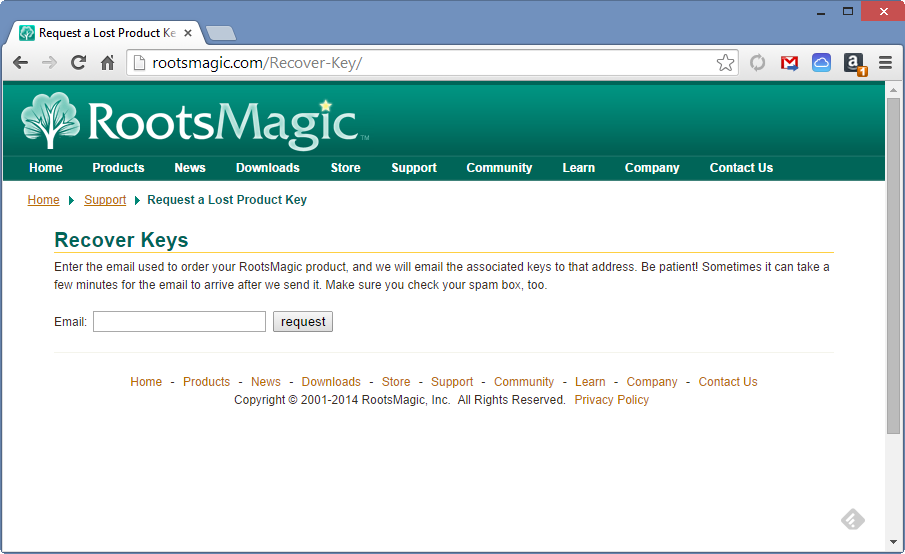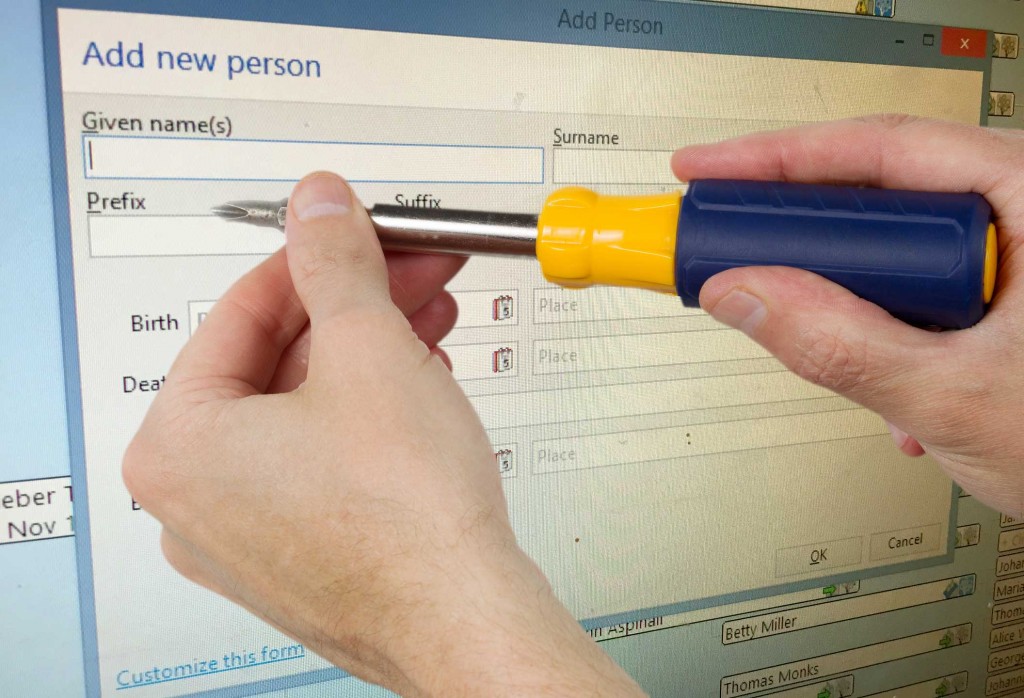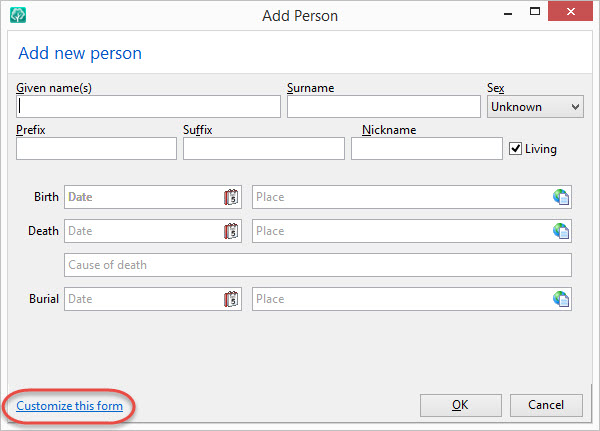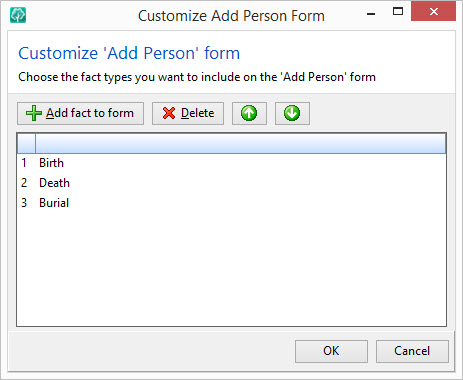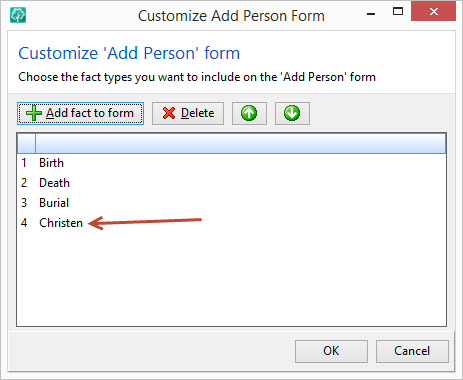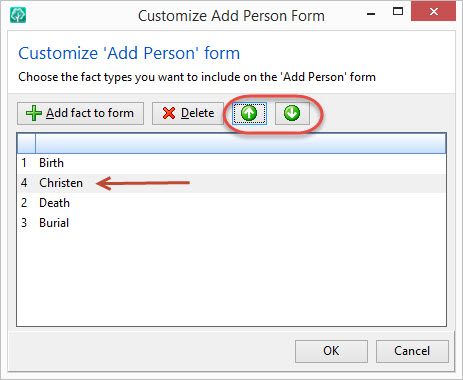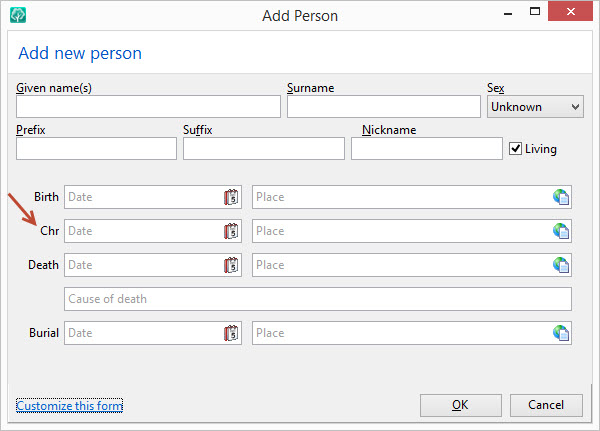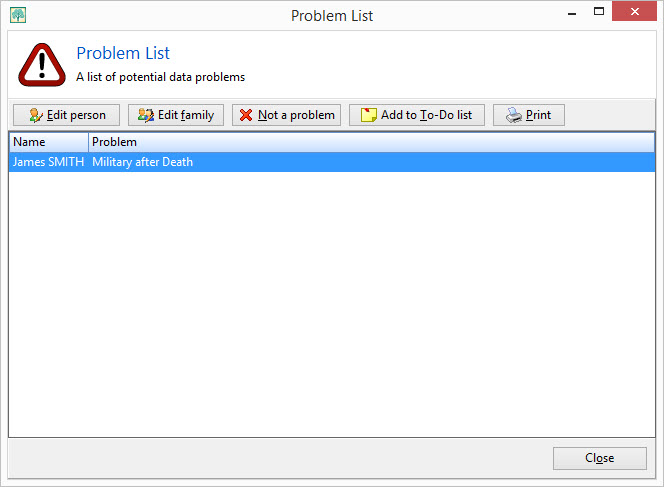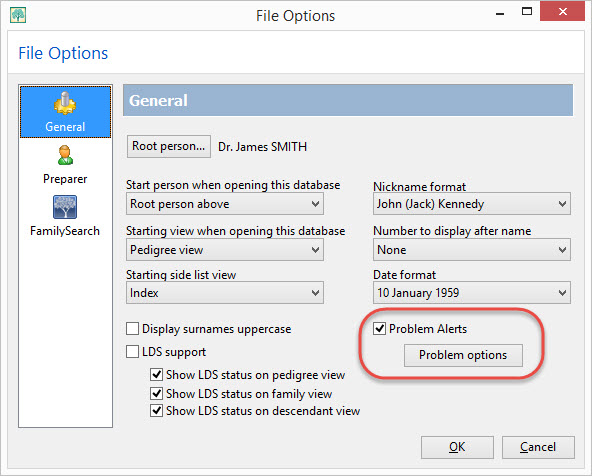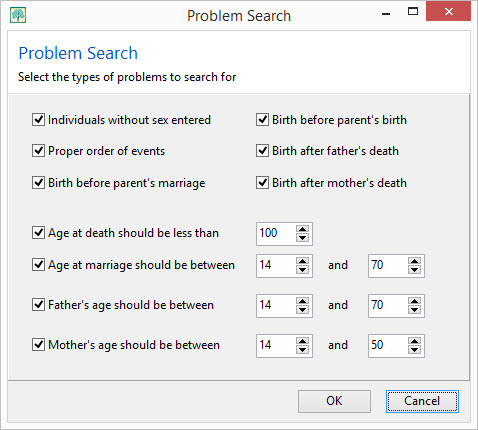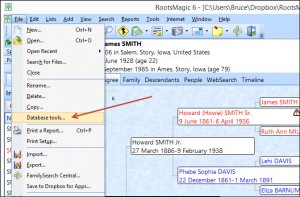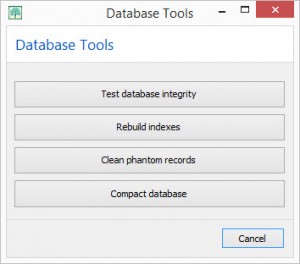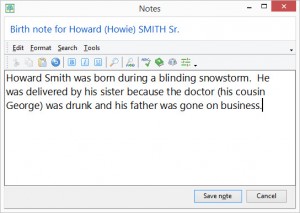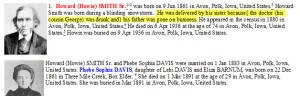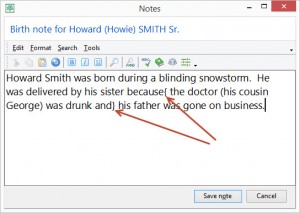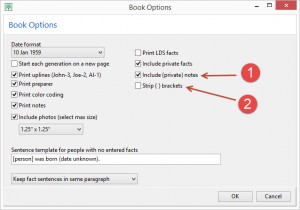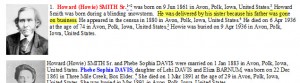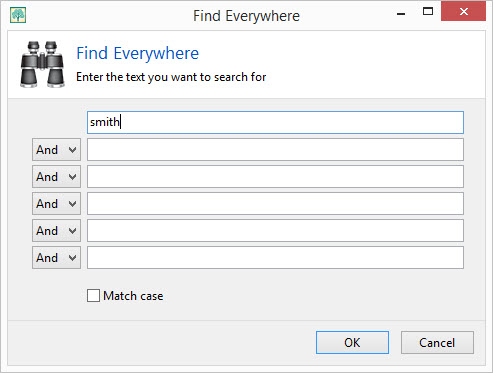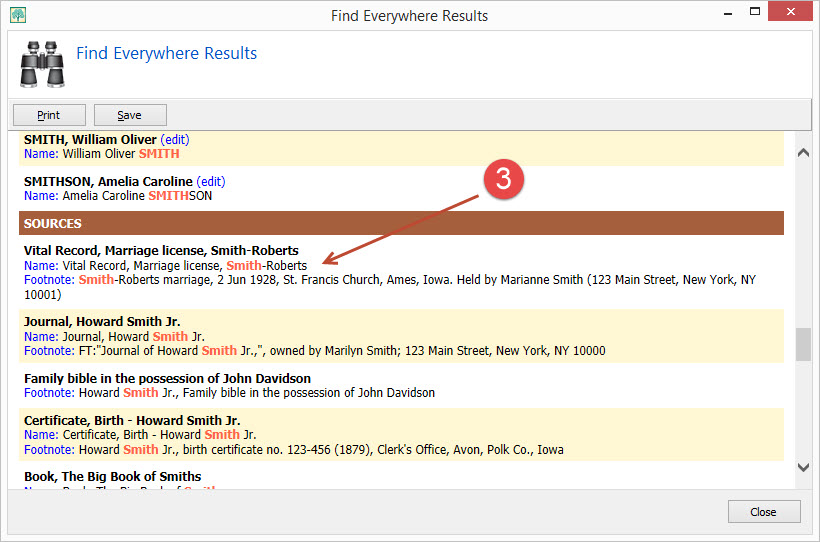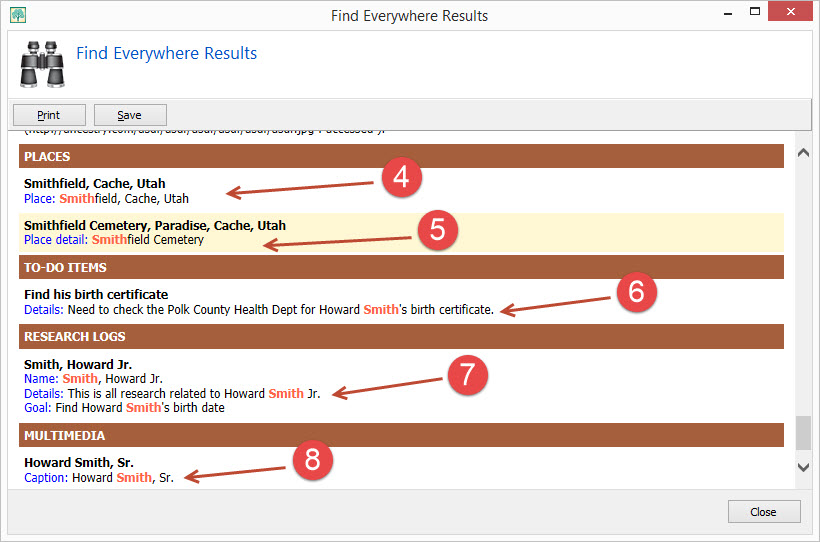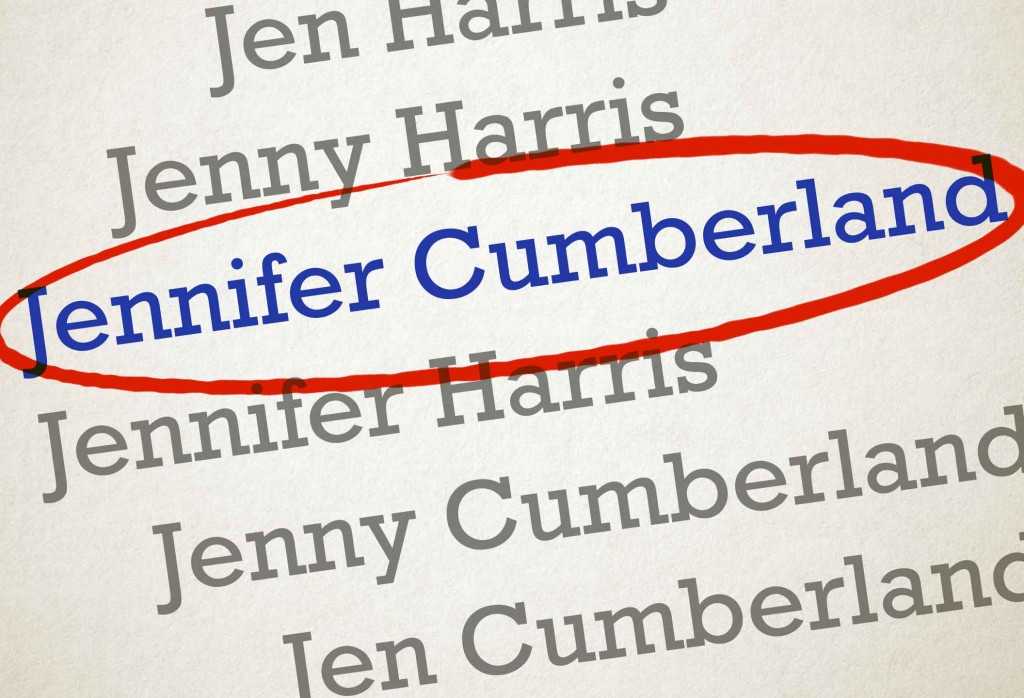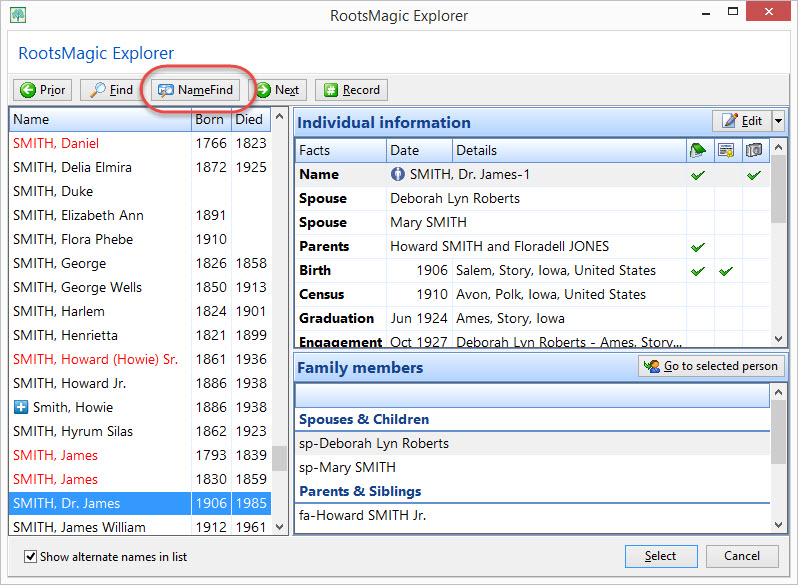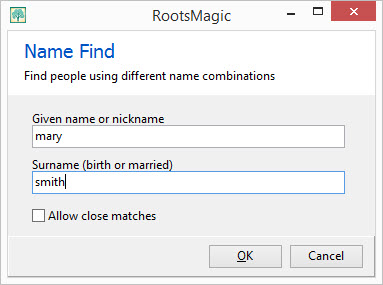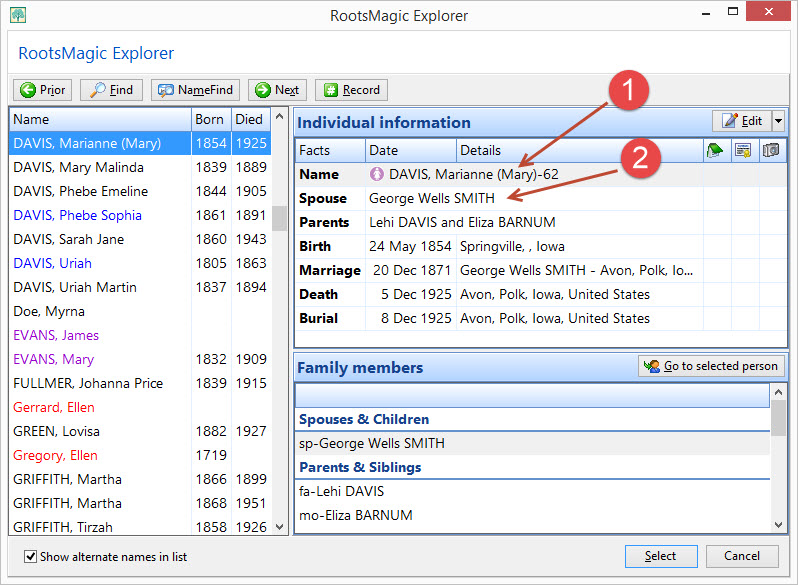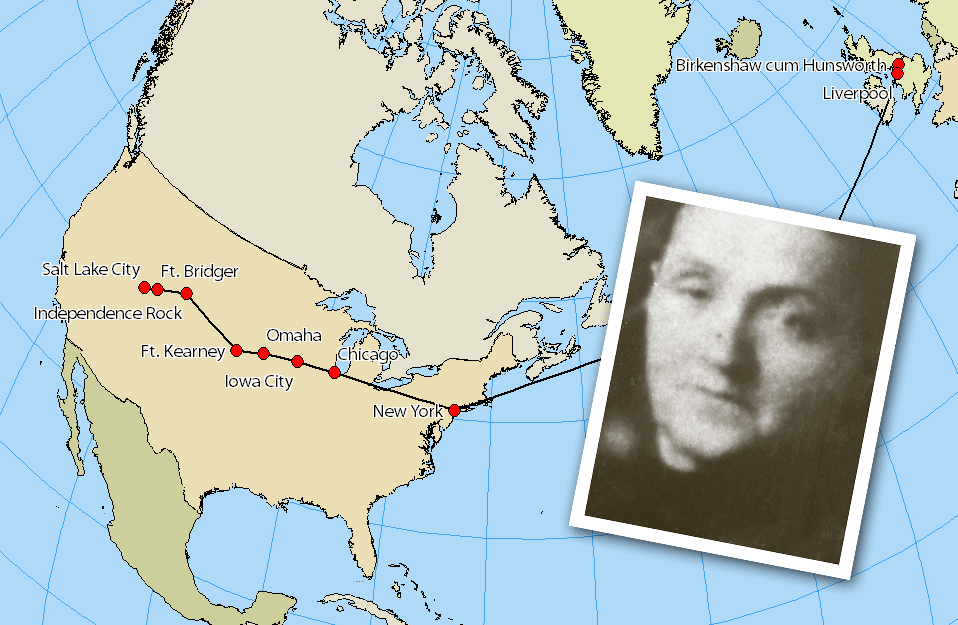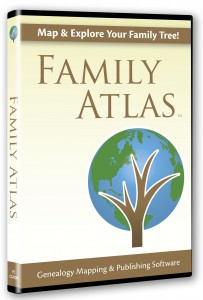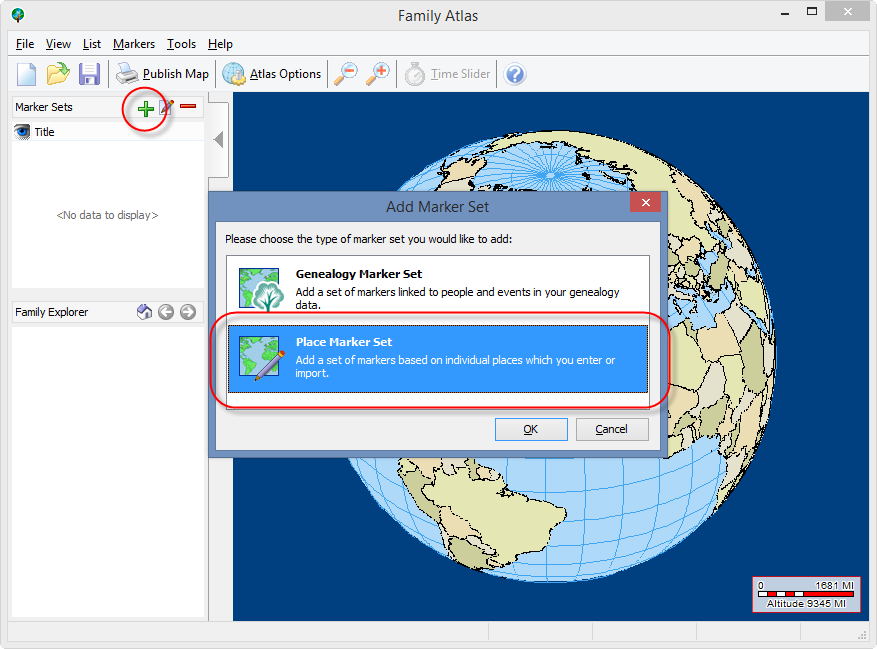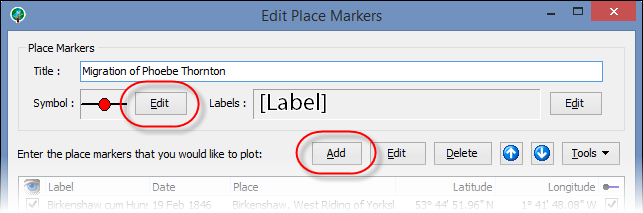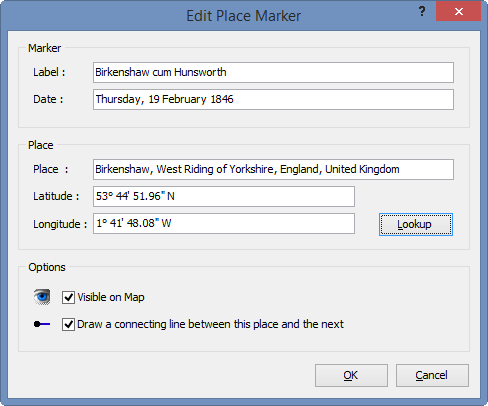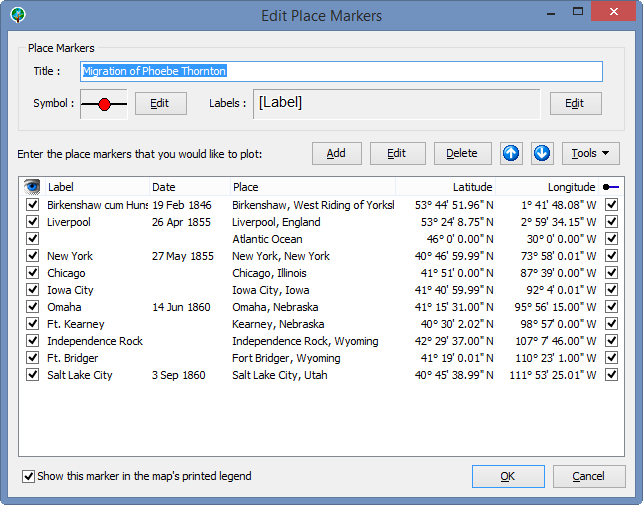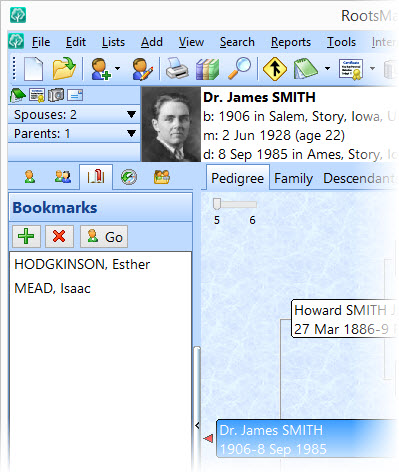You stare at the list of names you have entered into RootsMagic over the years, and think to yourself “I wonder how long it has been since I’ve worked on that guy’s line?”.
As you make changes to your data, RootsMagic keeps track of the date you last edited each person. You may not have noticed it, but if you look in the bottom left corner of a person’s edit screen, you will see the date you last made a change to that person.
This is done automatically for you, and it isn’t something you can edit directly. There are a number of useful purposes for the “Last Edited Date”, and I’m here to show you a couple of them.
First, if you would like to just see which people you recently worked on, you can customize the People View in RootsMagic to not only display the date last edited, but also to let you sort your database by that date. Switch to the People tab in RootsMagic, and click the “Customize this view” button.
RootsMagic will open a form that lets you choose which columns you want to display in the People view. On the left side are the available columns, and on the right side are the columns you want displayed in that view.
There are 3 steps to adding a column… 1) find and highlight “Last edited” in the list of available columns, 2) click “Add to view”, and RootsMagic will move that field into the right column, and 3) highlight “Last edited” in the right hand column and use the “Move up” and “Move down” buttons to choose which position to display that column. I moved it to right after the “Sex” column as seen below, but you can put it anywhere you want (except the very first column which is always the person’s name).
Once you have added the “Last edited” column, you can easily sort the People view on that date by just clicking the header over the column. Clicking it a second time will sort the list in the opposite order. You can quickly and easily see either the people you have edited most recently, or the ones you haven’t touched in the longest amount of time.
There are a number of other areas where you can use the “Last date edited”, but the most useful is probably when you are selecting people. Whenever RootsMagic lets you select a group of people for something (such as a report, creating a GEDCOM, or creating a named group), it will display a list of the people in your file where you can check (or “mark”) the people you want to select. That screen will have a button named “Mark group” which will display a menu letting you choose to “Select people by data fields”.
The screen that then pops up lets you enter the “criteria” for marking people, and one of the fields you can select by is “Date last edited”. By selecting that field, you can select people whose “Date last edited” is before a date you enter, or after a date you enter, or you can even do something like:
Date last edited IS AFTER 1 JAN 2014
AND
Date last edited IS BEFORE 1 JUL 2014
to select people you edited between January and July of 2014.
The “Last date edited” is available in most places where you want to search, select people, sort, or even display in custom reports.
So while you may not remember whom you last edited or when, RootsMagic does. And with a little customization, RootsMagic can give you exactly what you want to know.