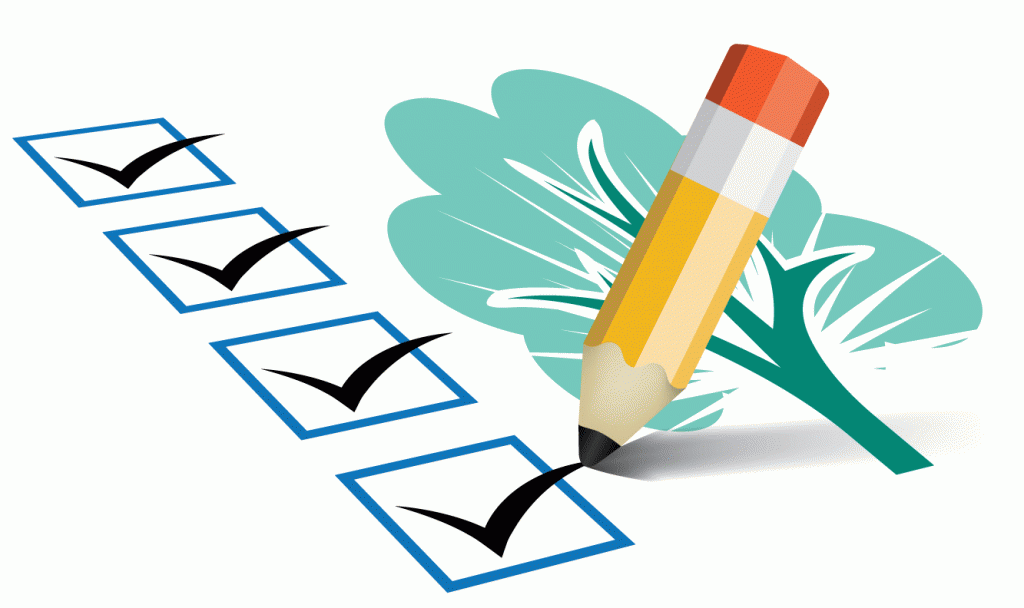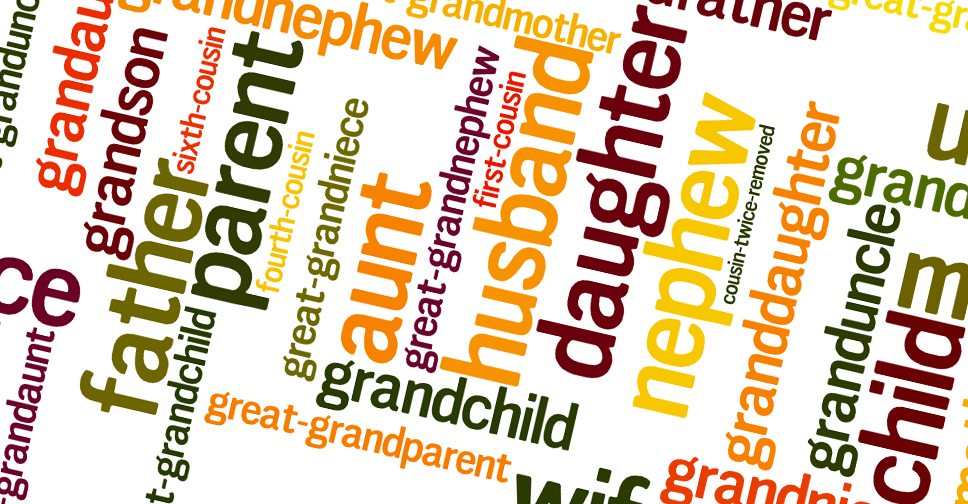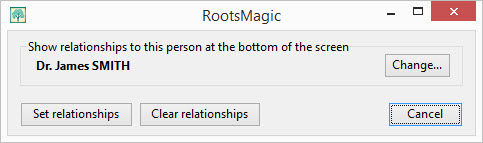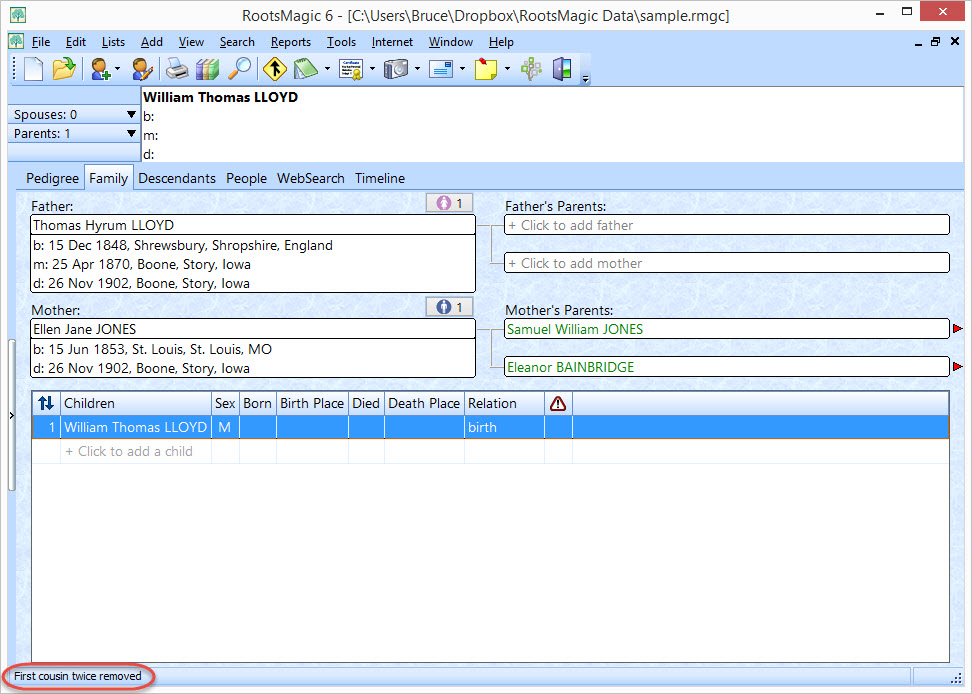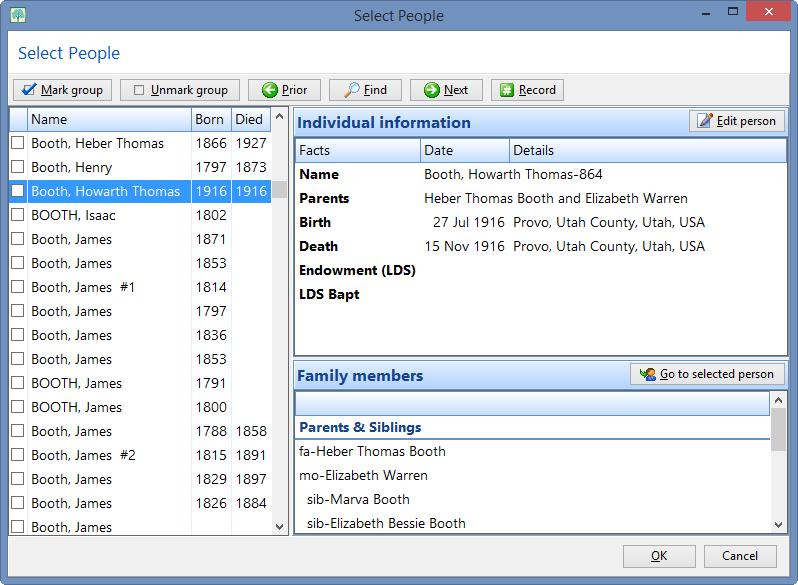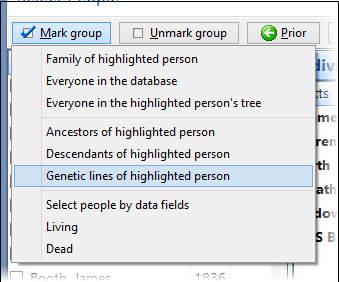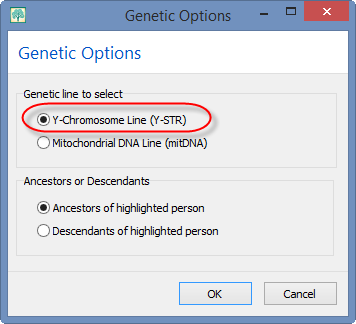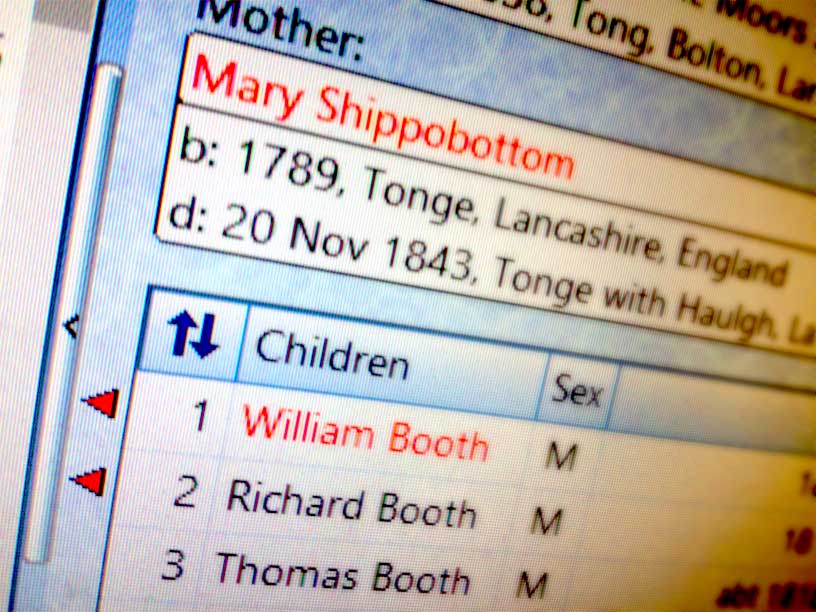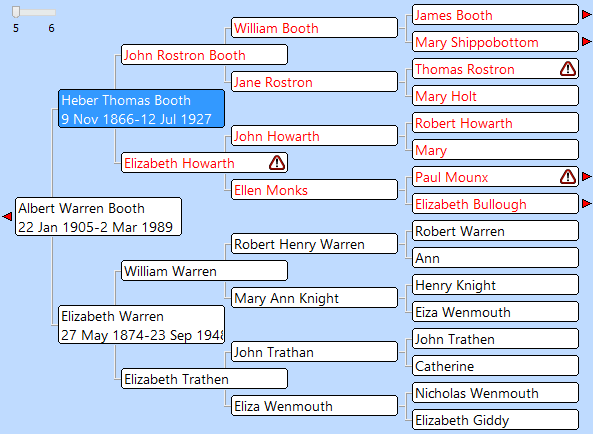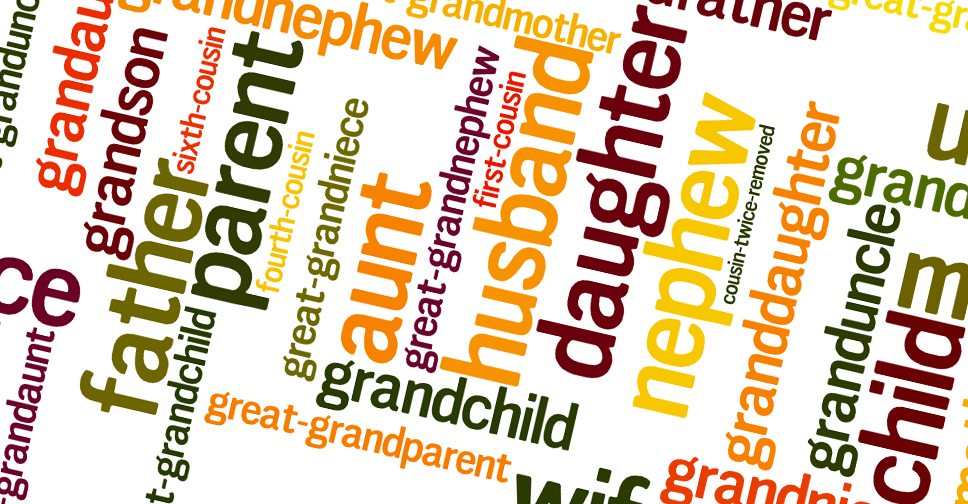
As you’re exploring around your family tree, do you ever think, “Who is ‘Lysander Liske’ and how is he related to me?” Followed by, “Hmm. You don’t see many babies named ‘Lysander’ anymore.” While RootsMagic doesn’t have the power to name babies, it does have the ability to always show you your relationship to the selected person on the main screen.
To display the relationships as you navigate around the main views, do Tools > Set Relationships from the main menu. RootsMagic will bring up the following form where you can simply click the Set relationships button, or you can click the Change… button to select a different person to set the relationships for first.
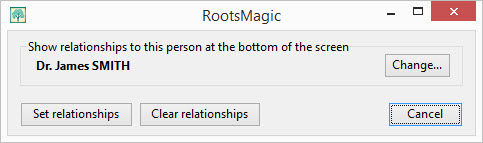
RootsMagic will scan through your database and set each person’s relationship to the person you selected on the form. Then as you navigate around the various views, RootsMagic will display that relationship in the status bar at the bottom of the screen.
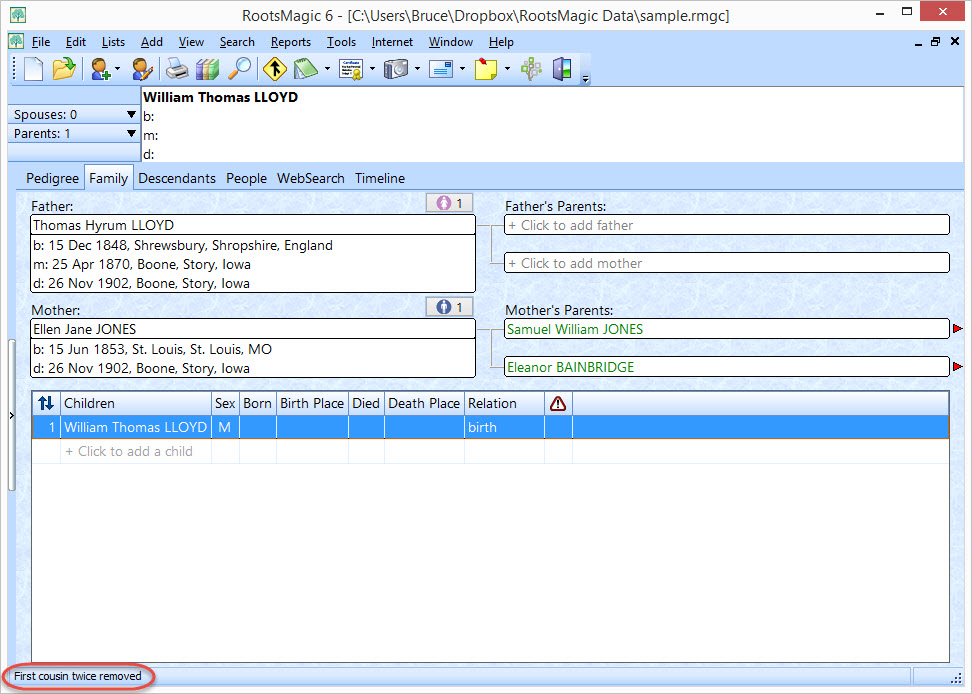
In this example, the relationship between the highlighted person (William Thomas Lloyd) and the selected person (Dr. James Smith) is first cousin twice removed. As you move from person to person in your file, the status line at the bottom of the screen will be updated to show the relationship between the highlighted person and the originally selected person.
You can easily select anyone in the database and set the relationships relative to that person, so it’s easy to display everyone’s relationship to you, and then change it to show the relationships to an ancestor you are researching. One important point to this though is that when you set the relationships, it sets them for the people currently in the file. If you add additional people to your file after setting relationships you will need to redo the Set Relationship command to include those new individuals.
And with that tip, “Congratulations”, meet your “second-cousin 3 times removed”, “Lysander Liske”!