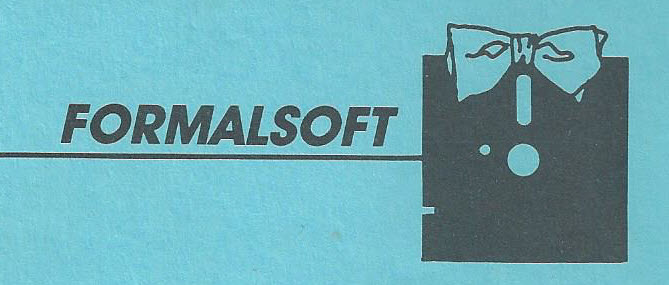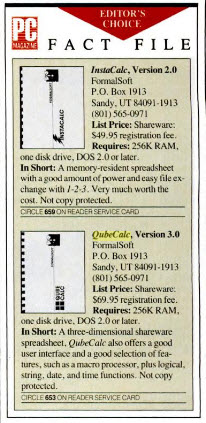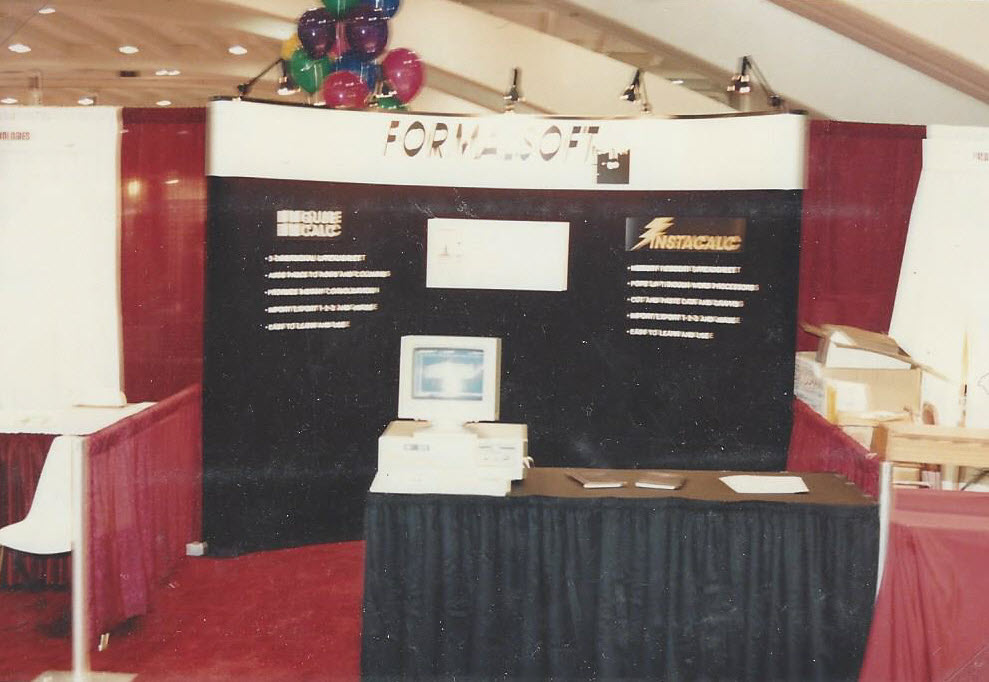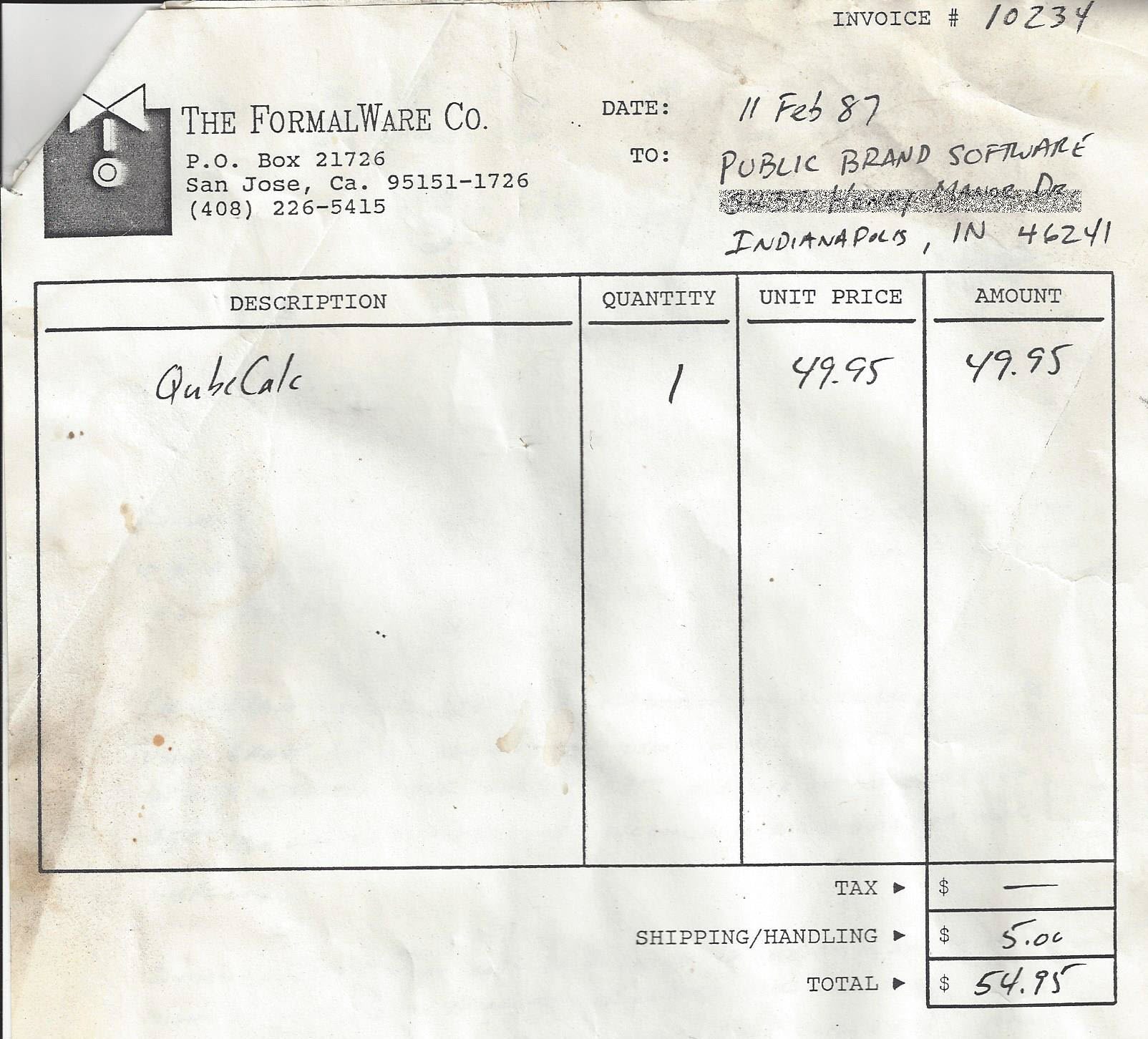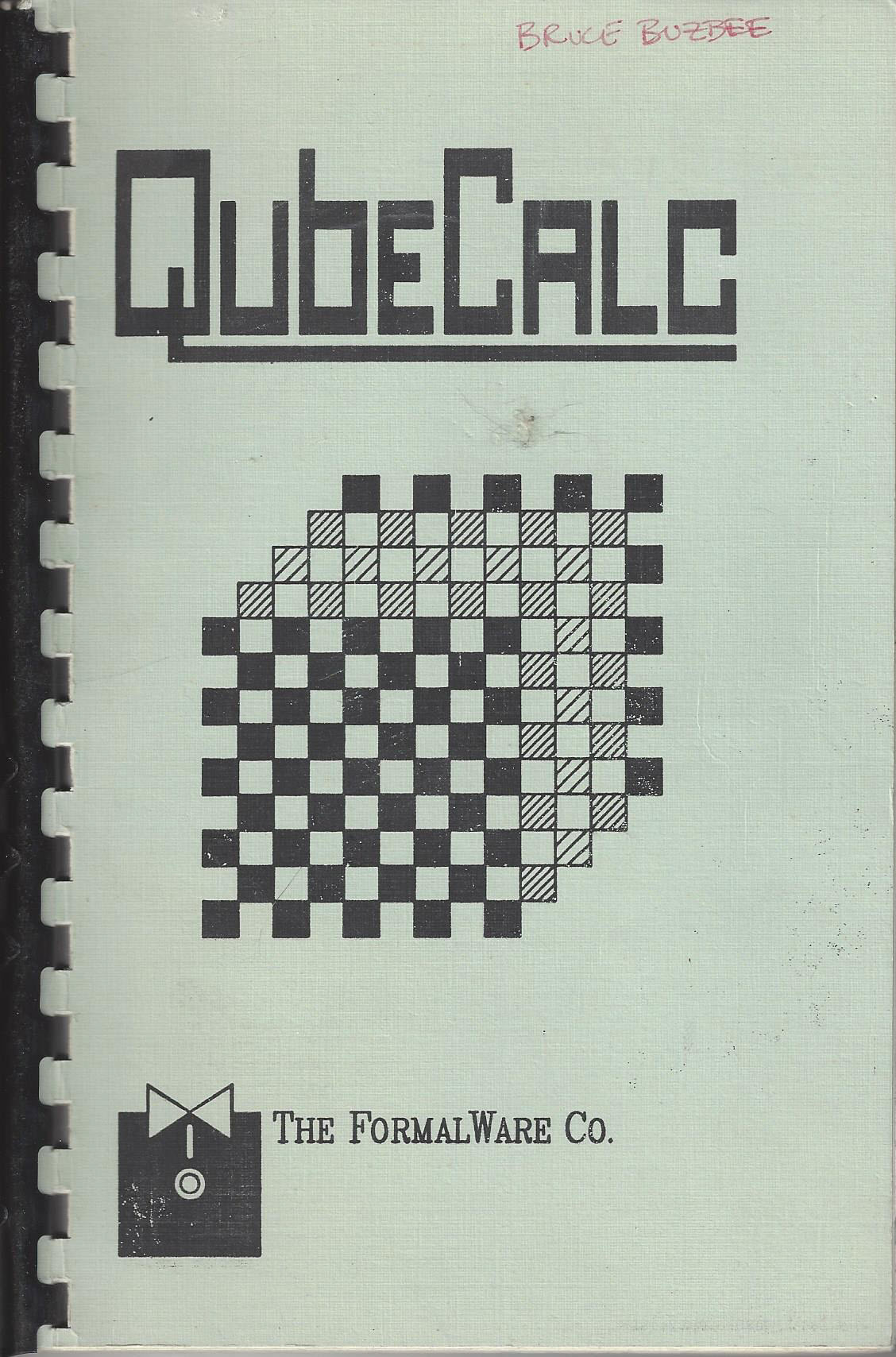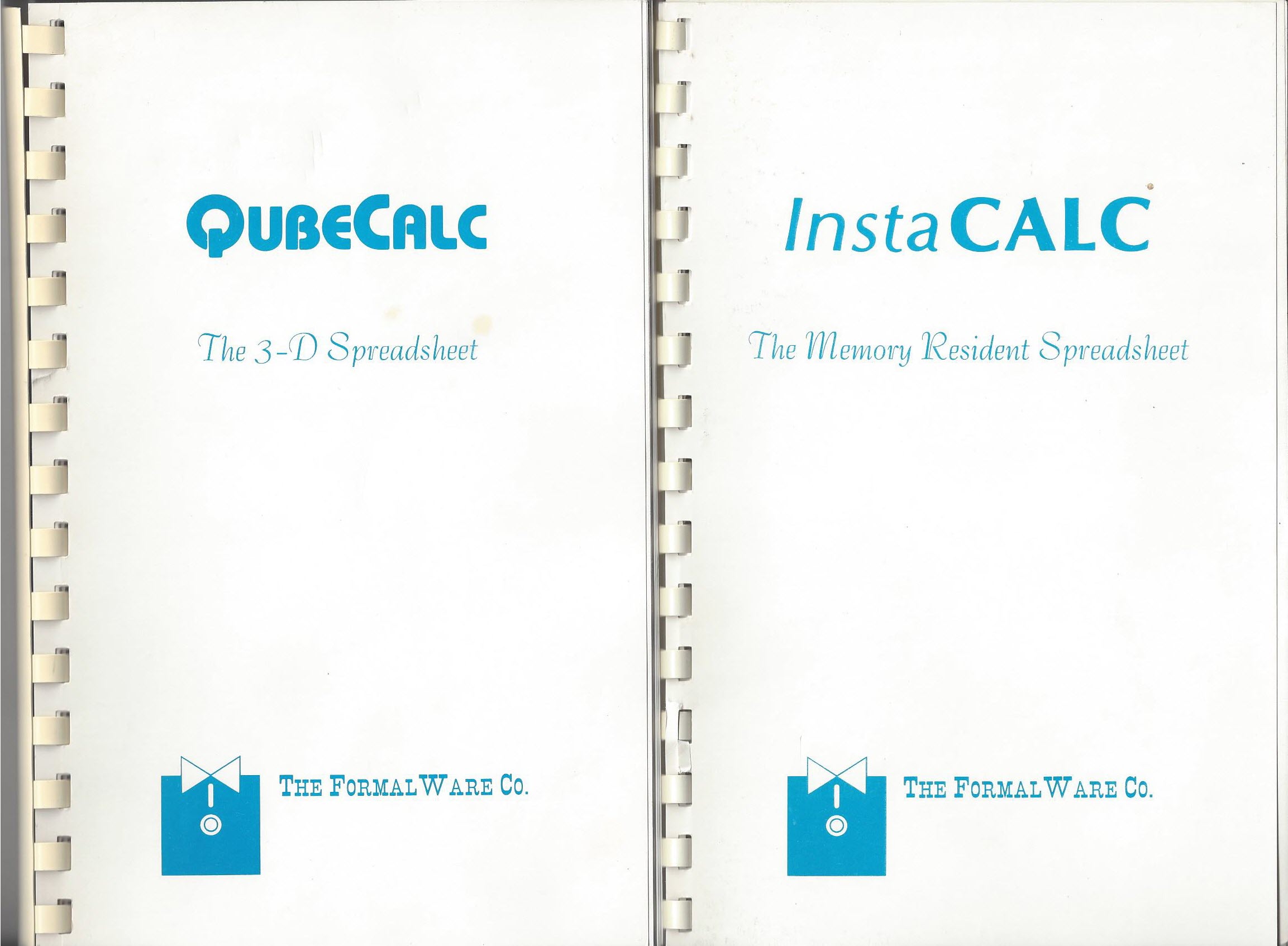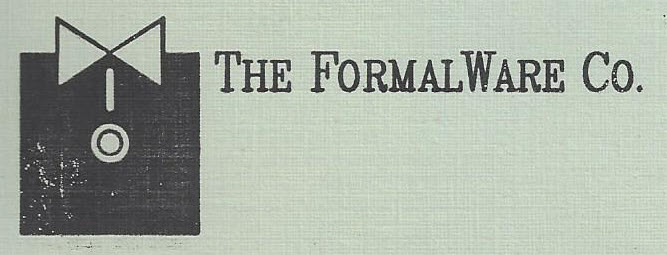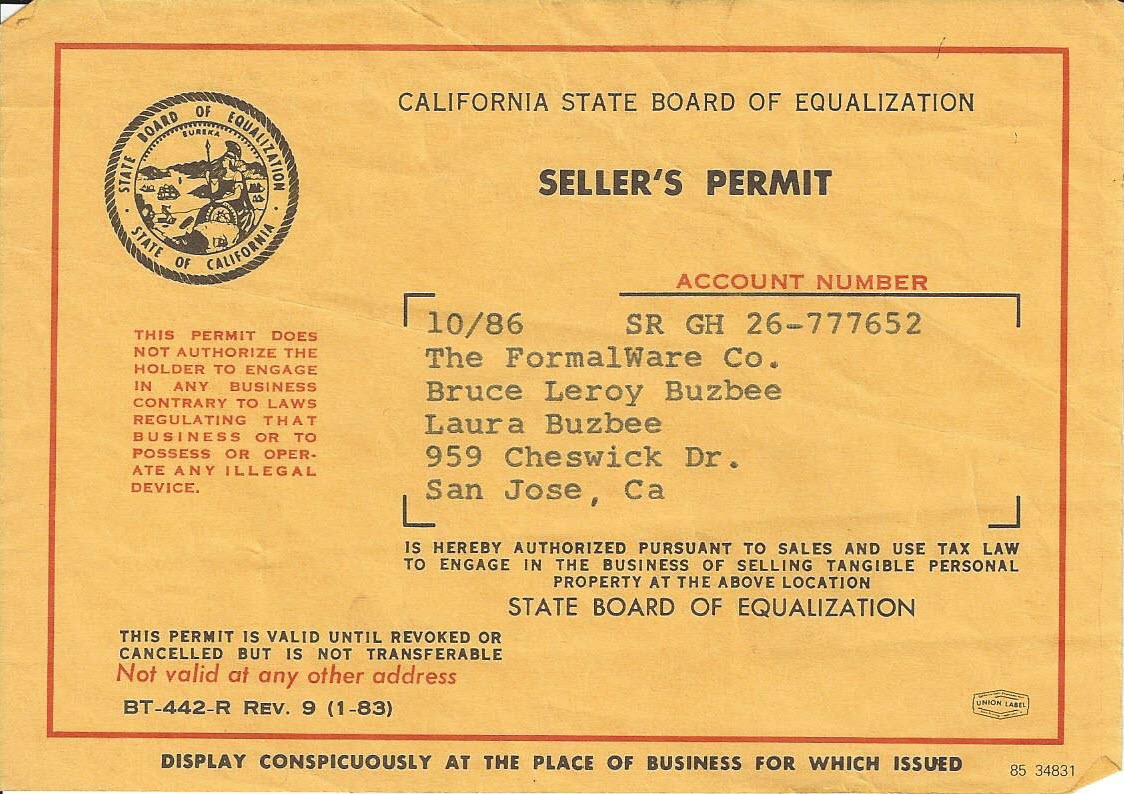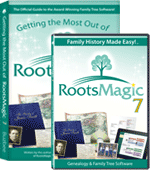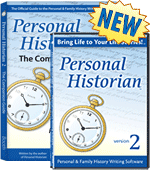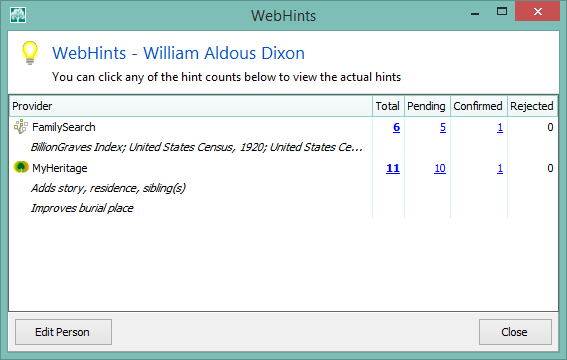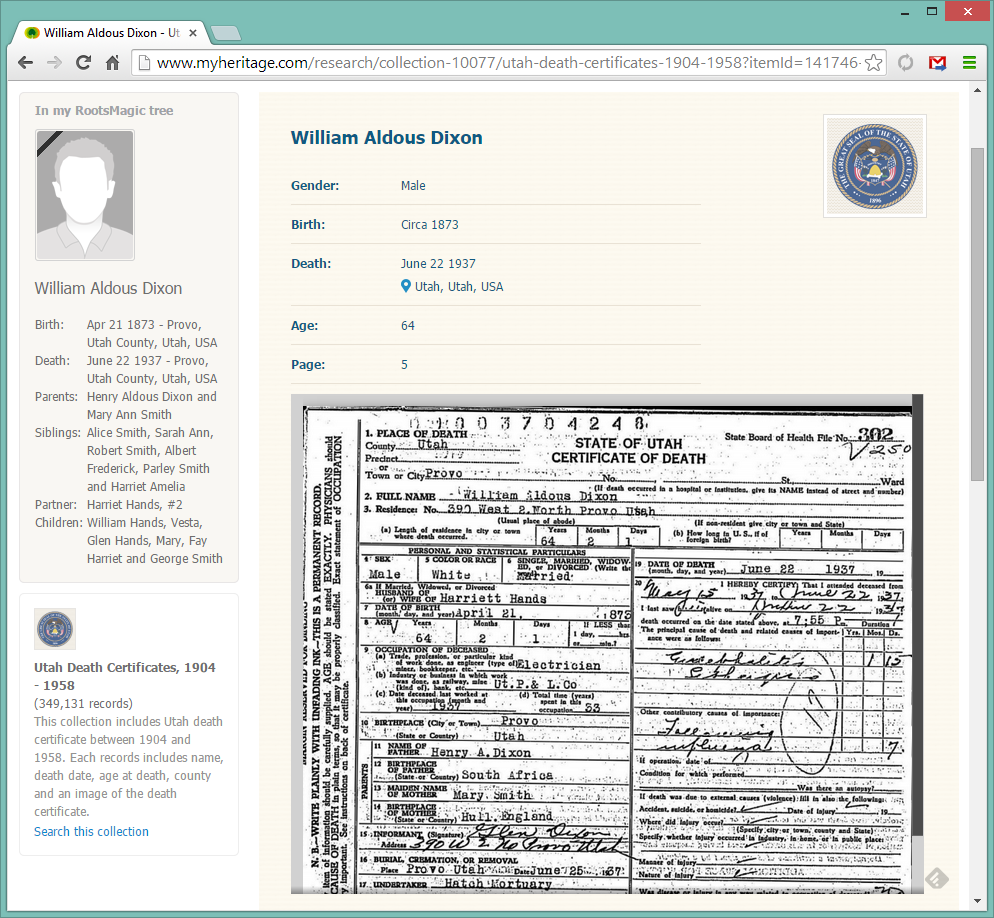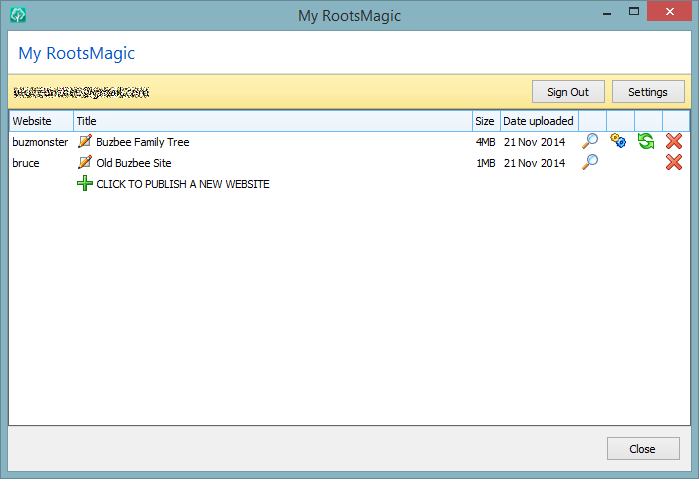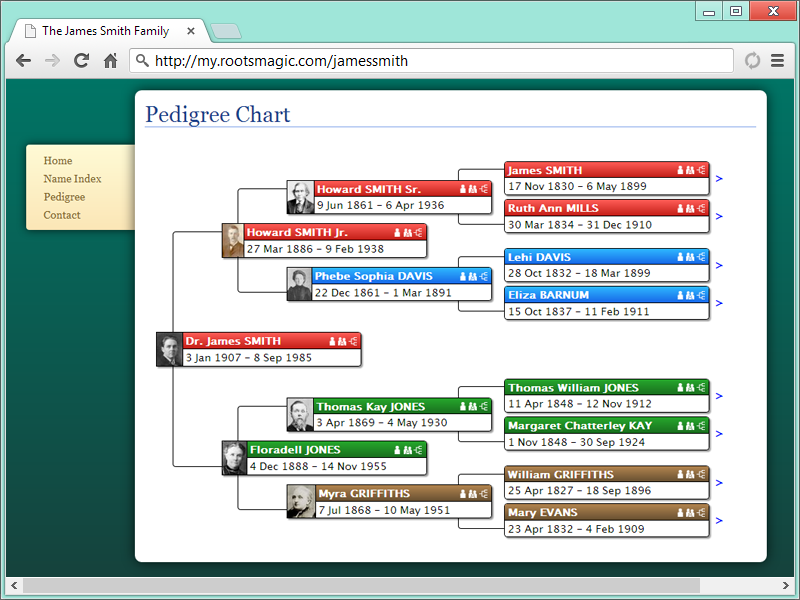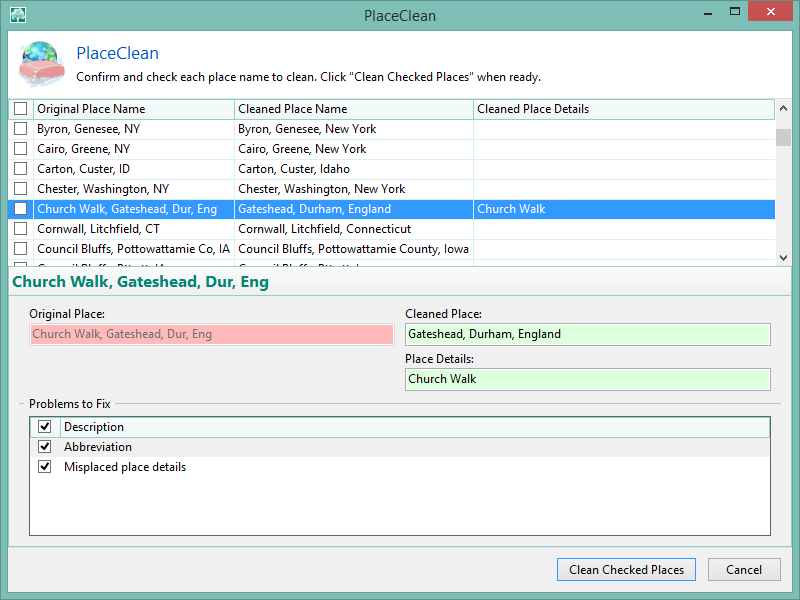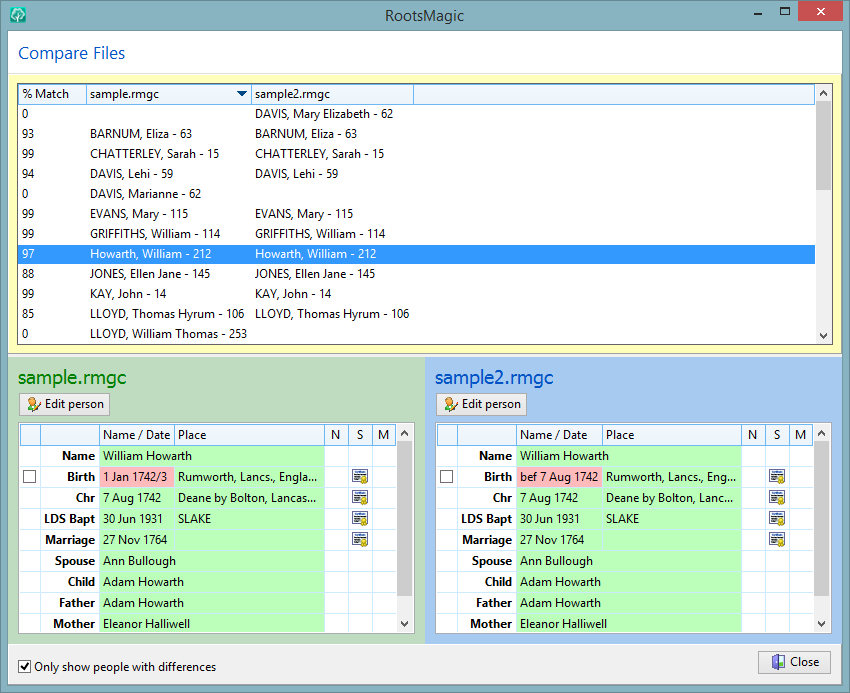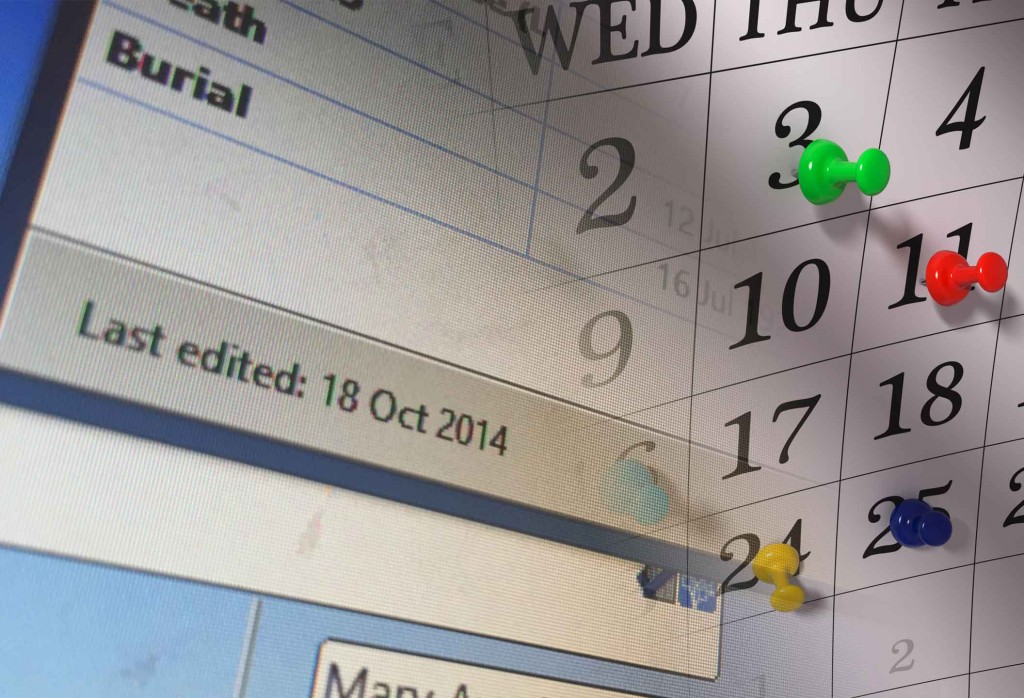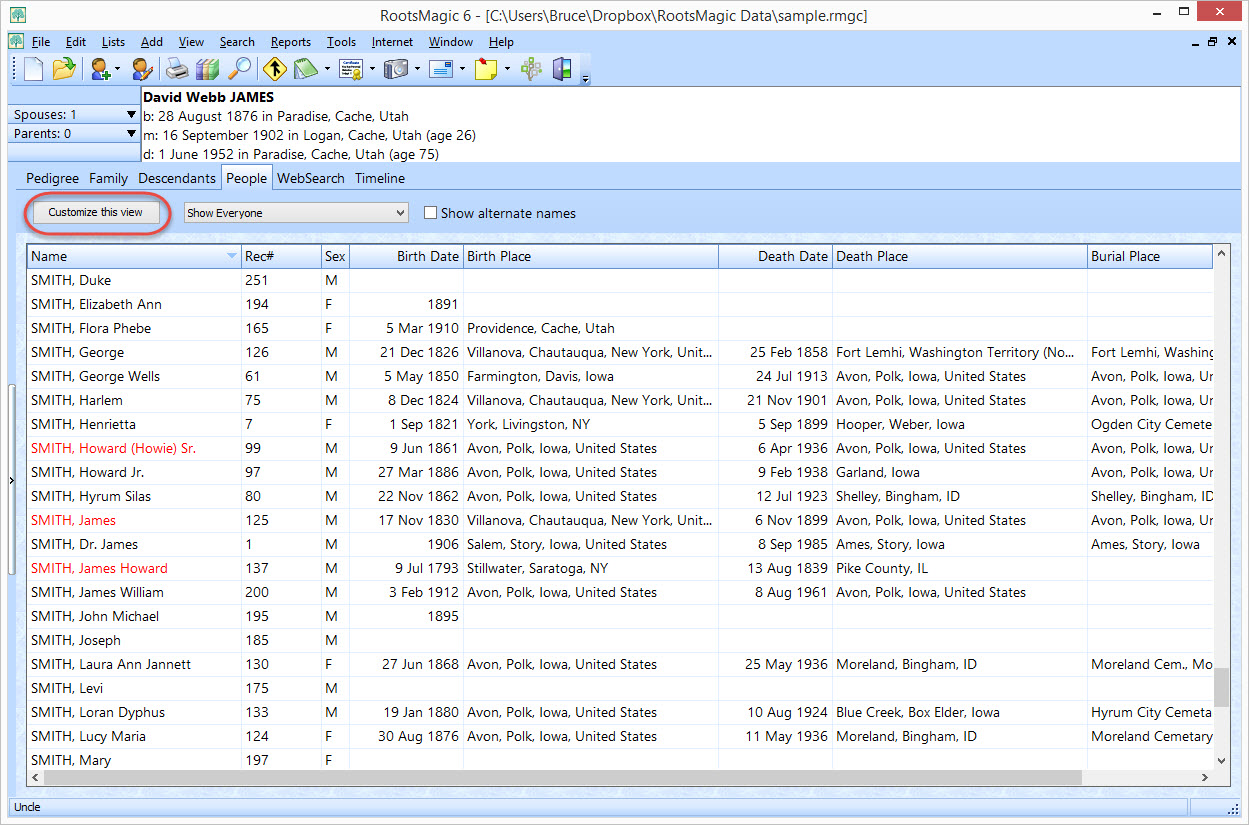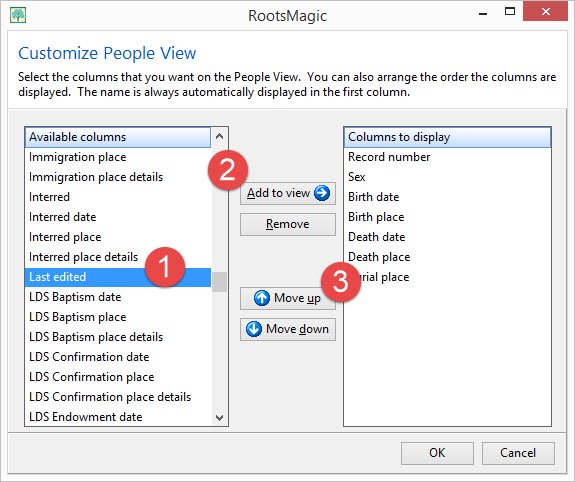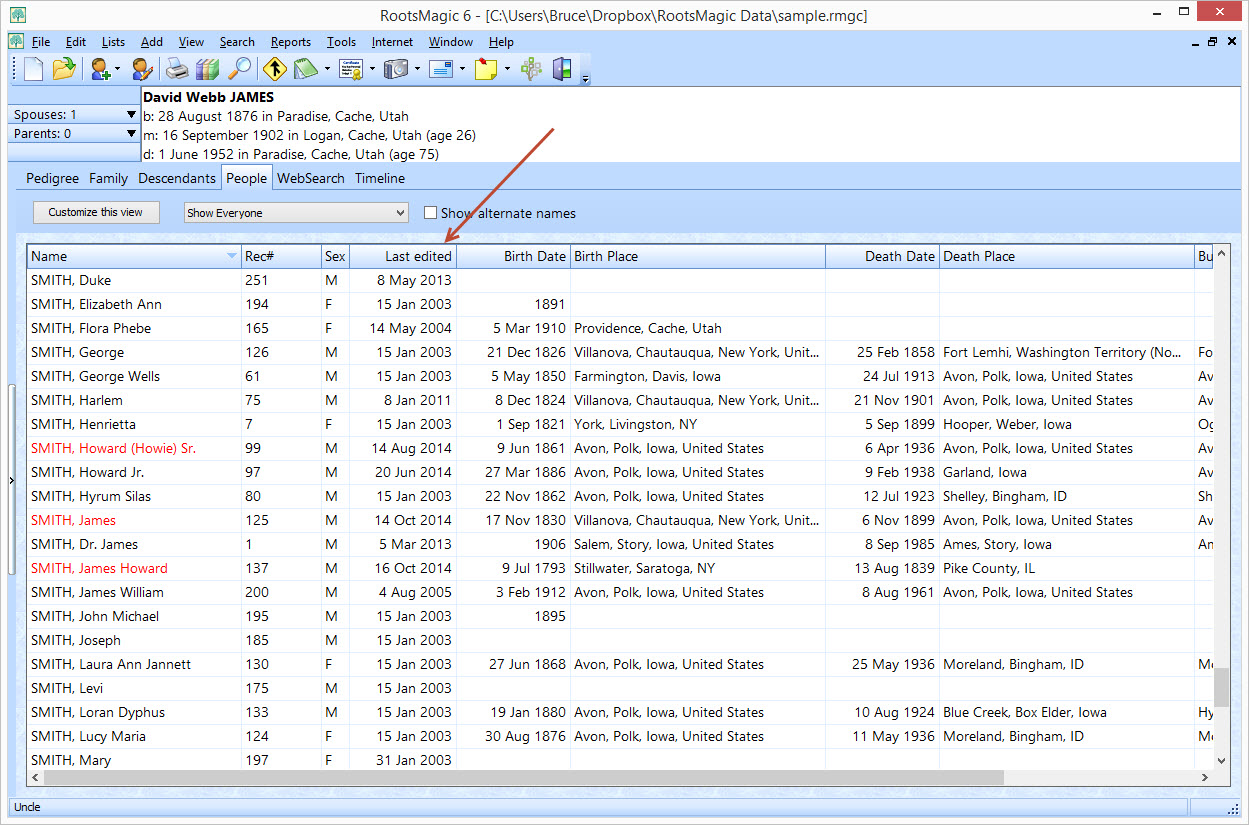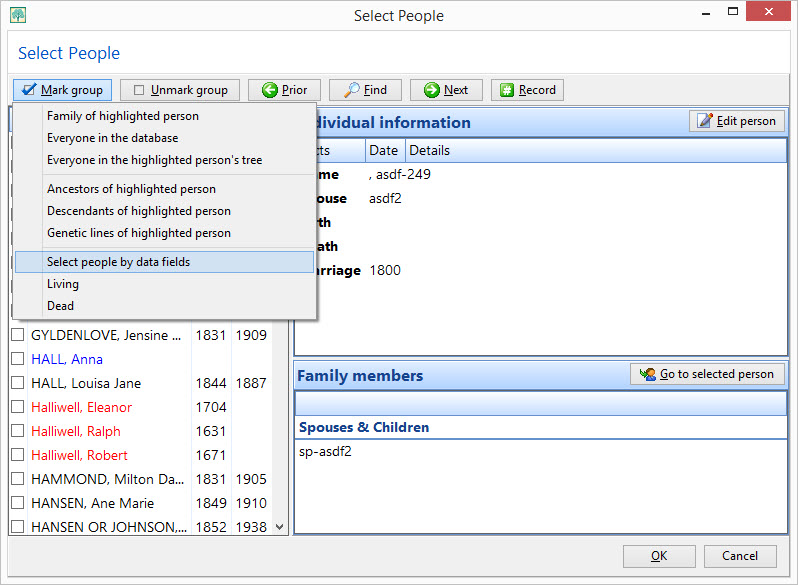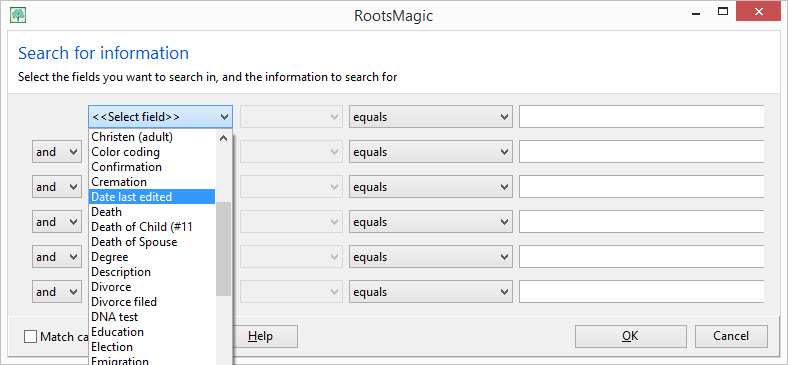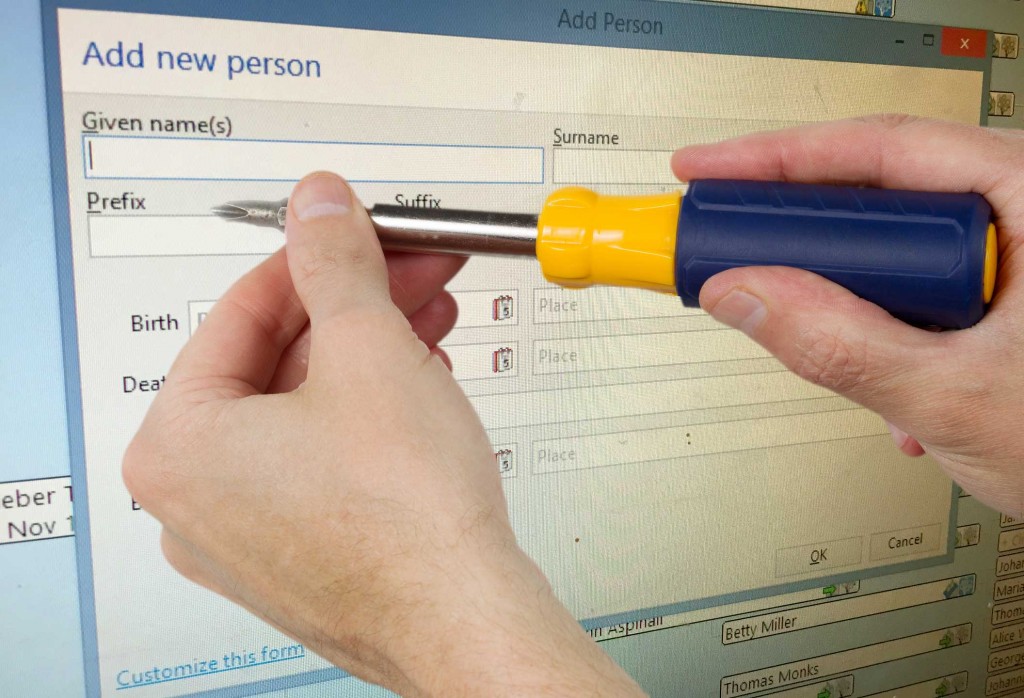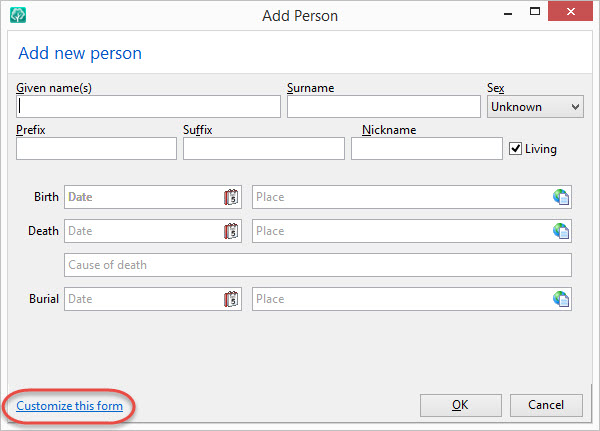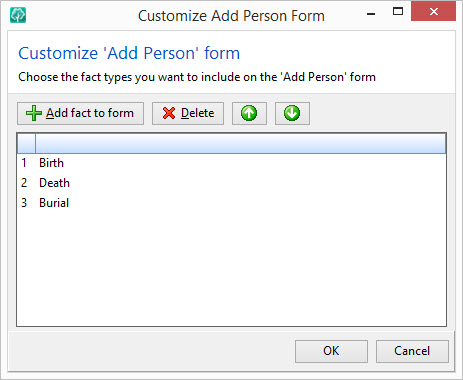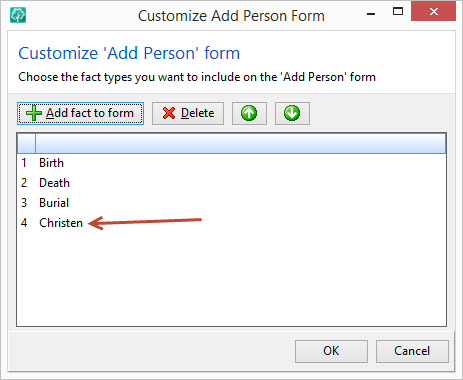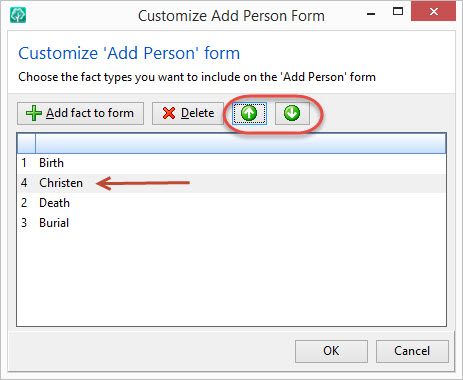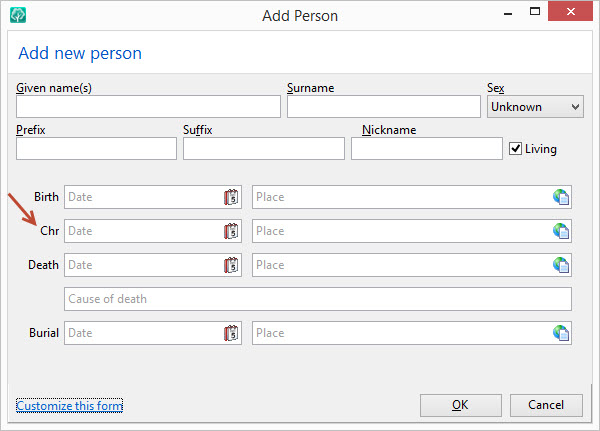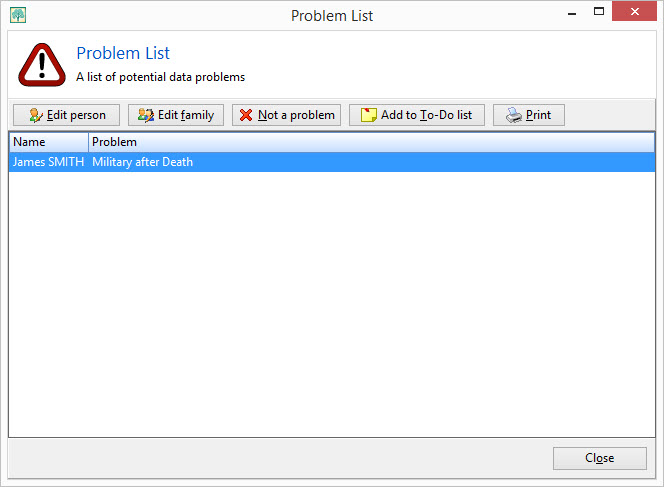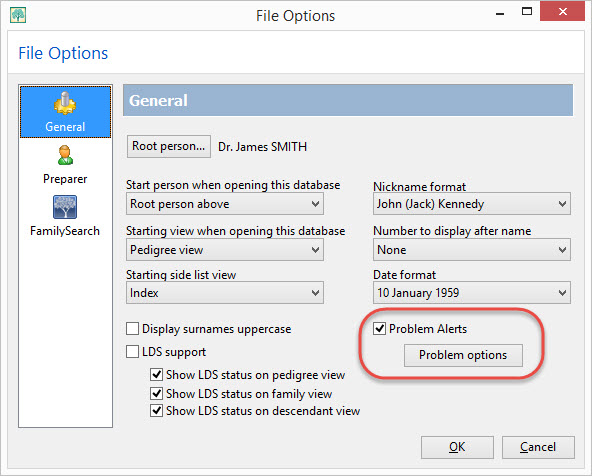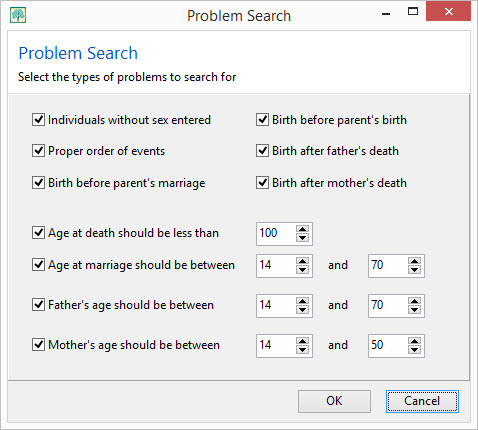NOTE: This is Part 3 in our ongoing series documenting the history of our company. If you’re just joining us, be sure to read Part 1 and Part 2.
As word of mouth spread about QubeCalc and InstaCalc, sales slowly picked up throughout 1987. Then in August of 1987, we got our first “national” mention when Brit Hume wrote this article reviewing some shareware programs.
He actually called and talked to me about how much he liked the program, but I probably should have told him how to spell my last name. My mom was so excited when she saw a syndicated copy of the article in her newspaper in Albuquerque. I still have 3 or 4 copies of the article she cut out and sent to me.
The next month we decided to try and make this software thing a full-time business. My wife Laurie was getting tired of trying to answer tech support questions during the day while I was at work and thought it might be nice if I got to answer the phones instead. So we packed up and moved to Sandy, Utah.
Laurie’s parents were split on our decision to leave a nice paying engineer job and move 800 miles to be self-employed. Her mom thought we were making a huge mistake, but her dad said we needed to go for it. He said if we didn’t try we would always wonder “what might have been”. Although there were many rough times during the early years, looking back now makes me appreciate even more the wisdom of that advice.
The first snag we hit after moving to Utah was our company name. When we applied for the same FormalWare name, the state told us we couldn’t use it because it was confusing with a tux rental (formal wear) company. Looking back now I realize that since we were in different industries we should have been able to use that name, but I was just a business novice, so I just accepted the decision and changed the company name to FormalSoft. I chose that name simply because we were under a tight budget that let us keep our same logo, and required a minimal amount of changes to packaging and advertising materials.
We did tweak the logo just a little bit, making the bow tie and disk more “realistic,” but deep down I have always loved my simpler logo better.
The first several years in Utah were bumpy ones. Expenses always seemed to exceed sales, and we didn’t have enough of a track record to get outside funding. If it weren’t for our maxed out credit cards and loans from our parents, the company would have never survived those years.
But then in February 1988, we thought our fortunes had changed forever. We started getting a bunch of phone orders from people who told us our software was awarded PC Magazine Editor’s Choice, which at the time was probably the highest honor a computer program could receive. And not only that, but we now had two Editor’s Choice awards.
Sales took off and we figured we were on easy street, but this was to be a great learning opportunity. Within a few weeks, sales had dropped back down and were barely higher than before. Fame is fleeting, especially in the software business. We realized if we wanted to continue to grow, we needed to do more advertising, but at least now we had these awards to use in our promotions.
We bought a pop-up booth to use at trade shows and in April 1988 we attended our first trade show, the West Coast Computer Faire in San Francisco. I only owned one computer, so we hauled that out to California to demo our software to customers.
Over the next couple of years, we took our booth to numerous trade shows, including the big one in Vegas, COMDEX Fall. Very rarely did we break even, but we kept pushing hoping that eventually we would get noticed.