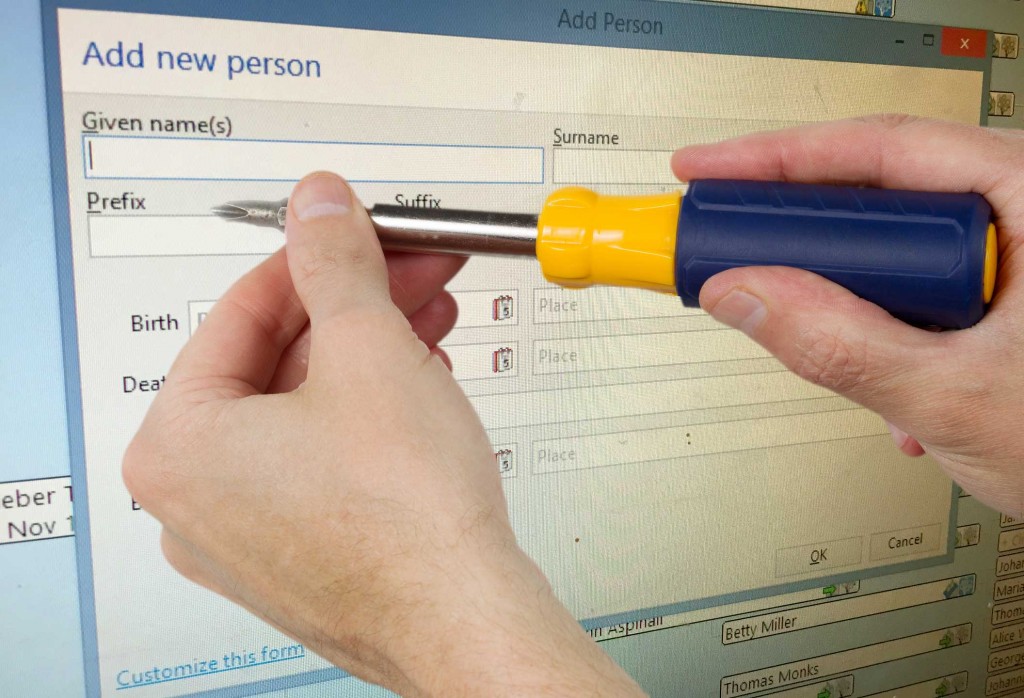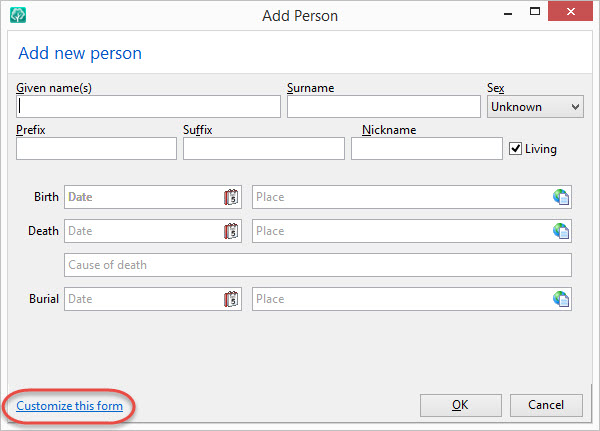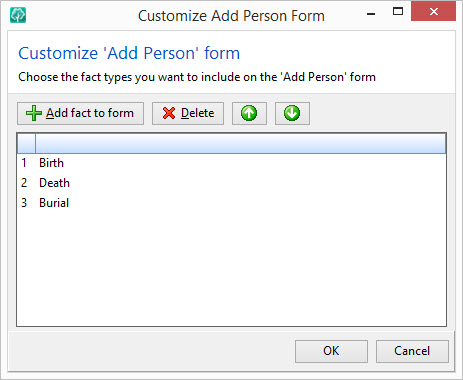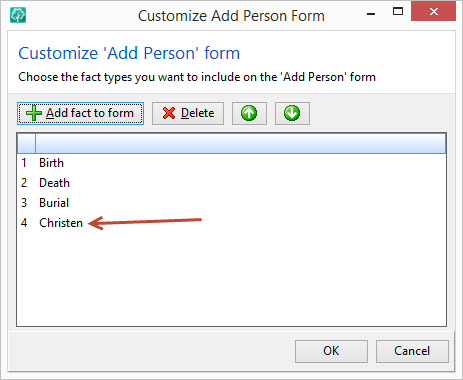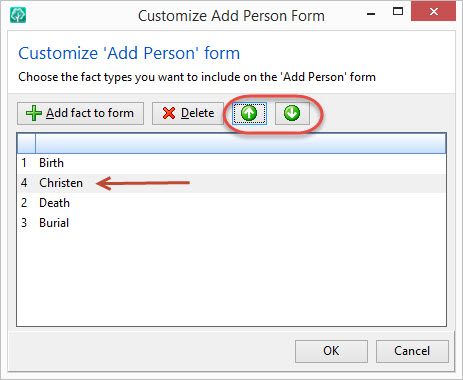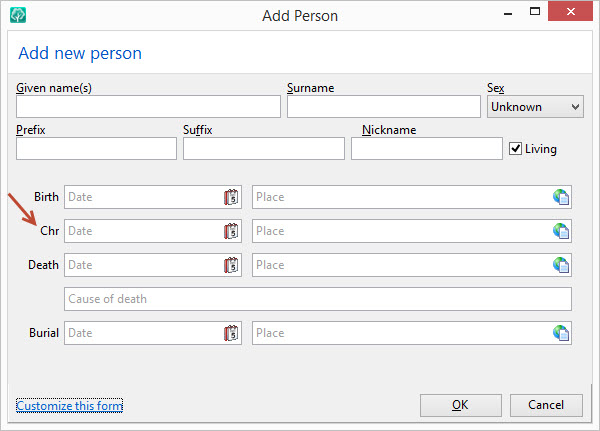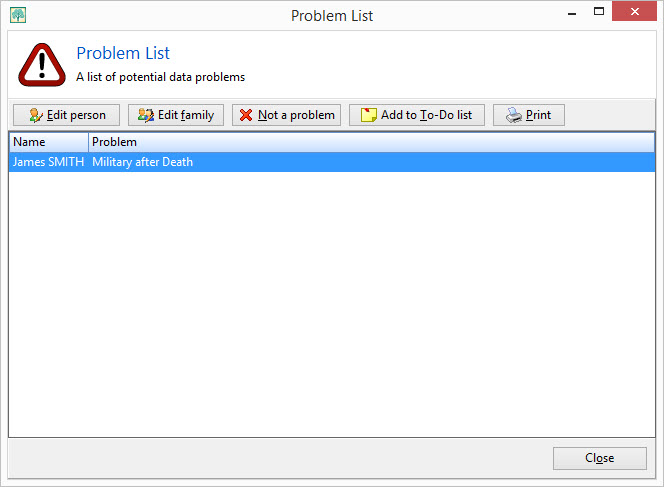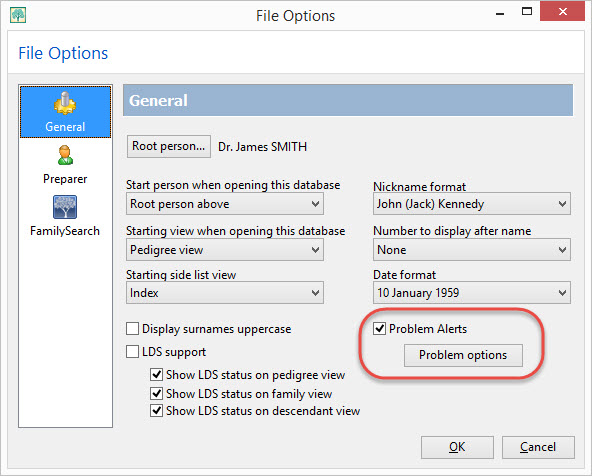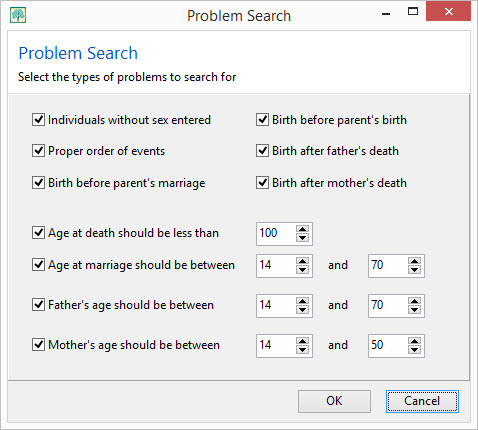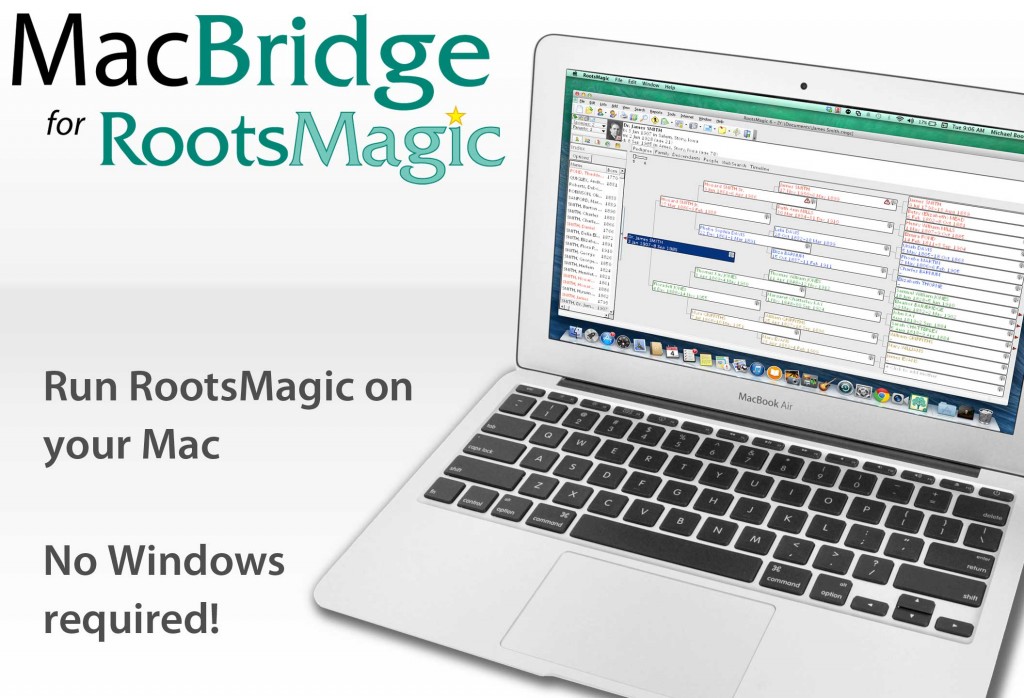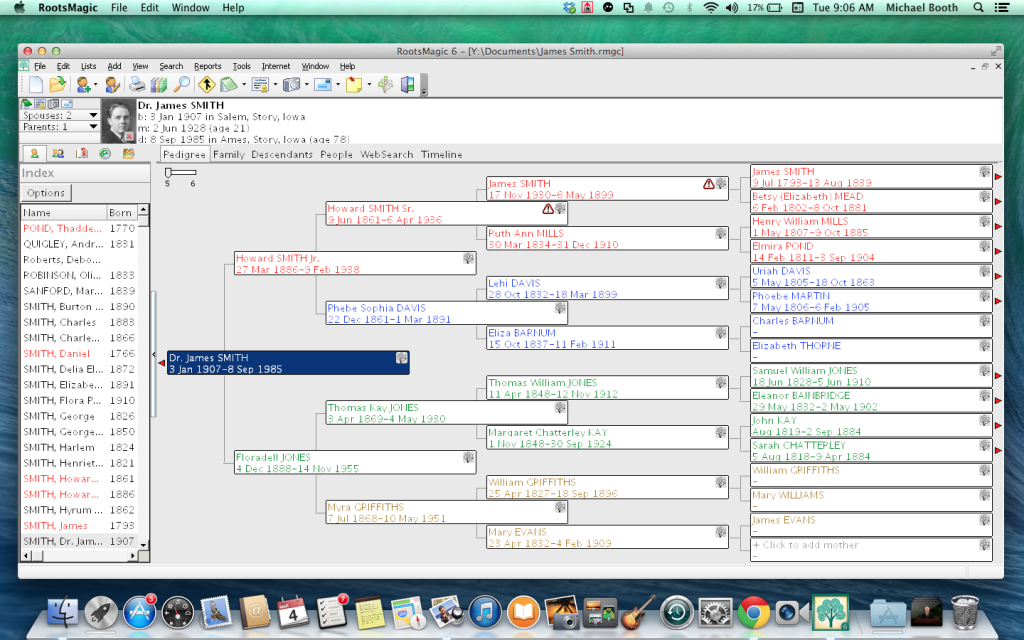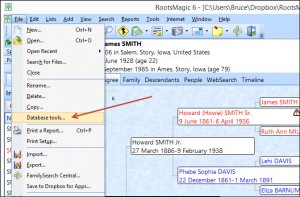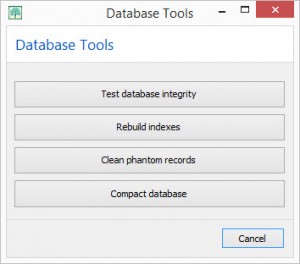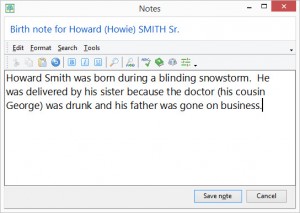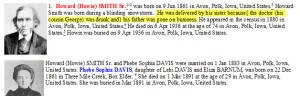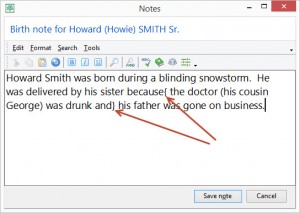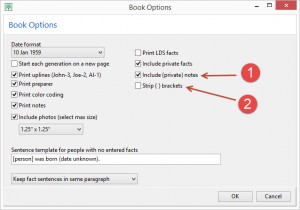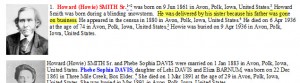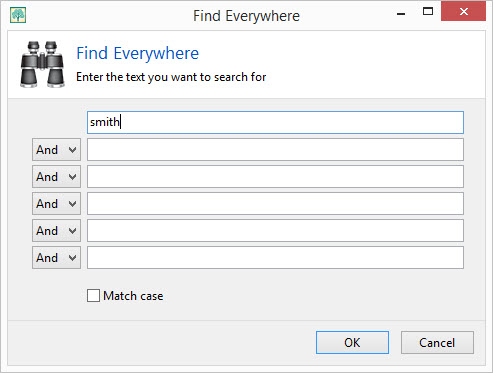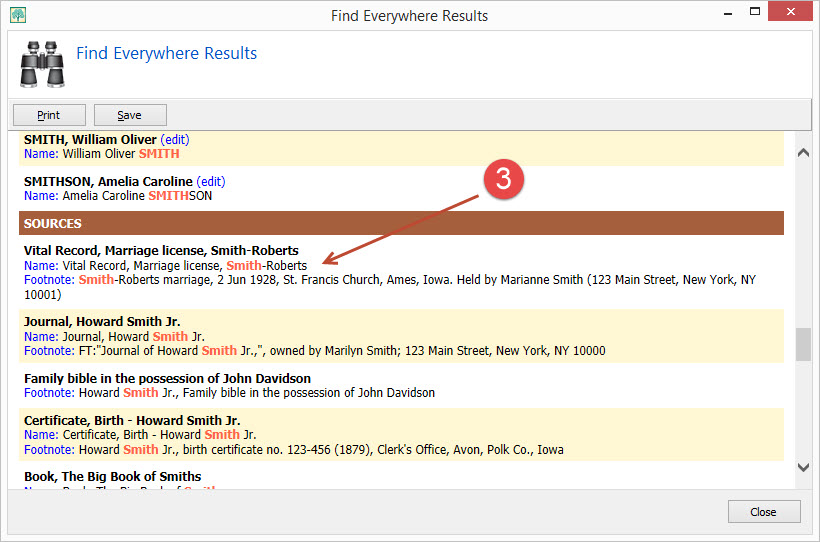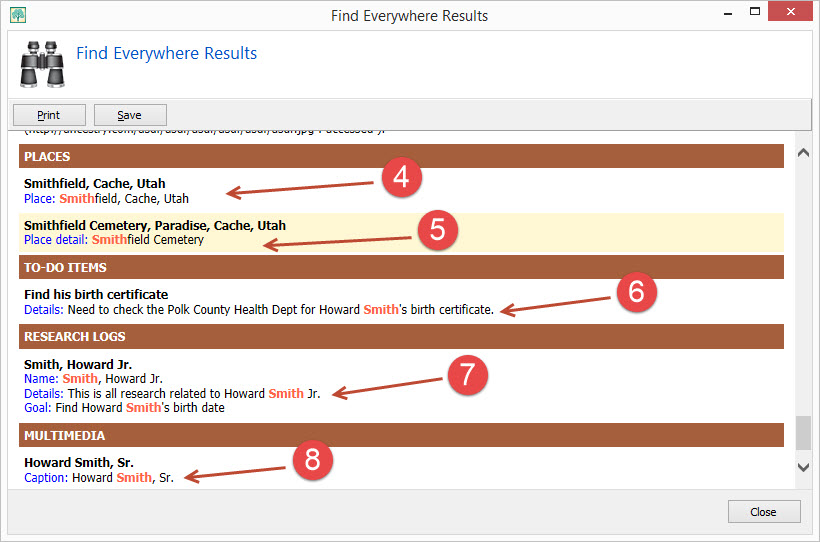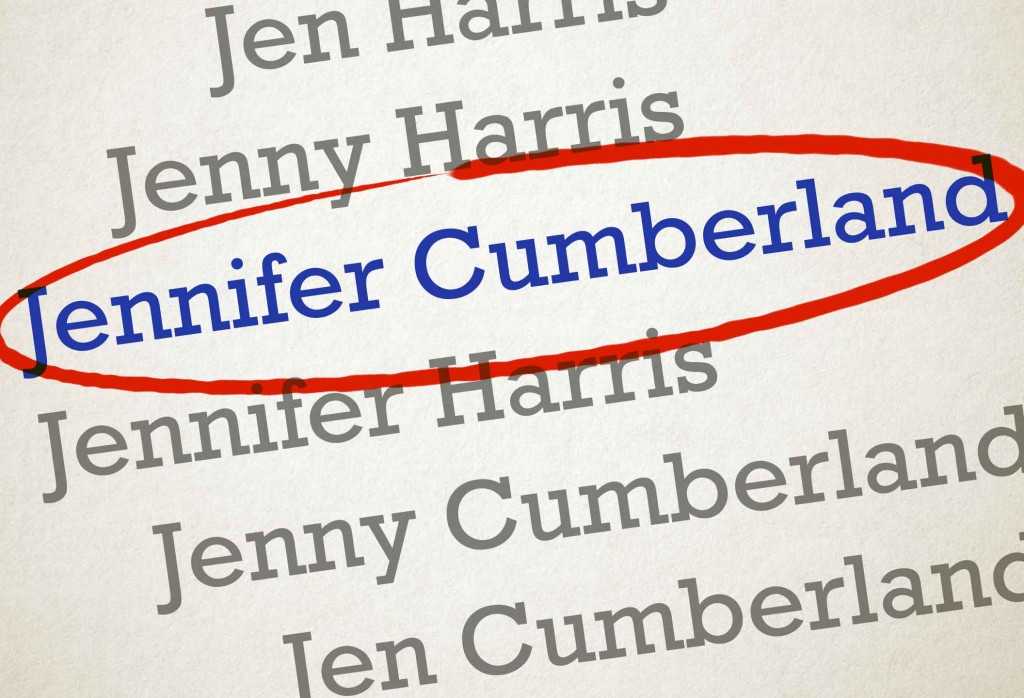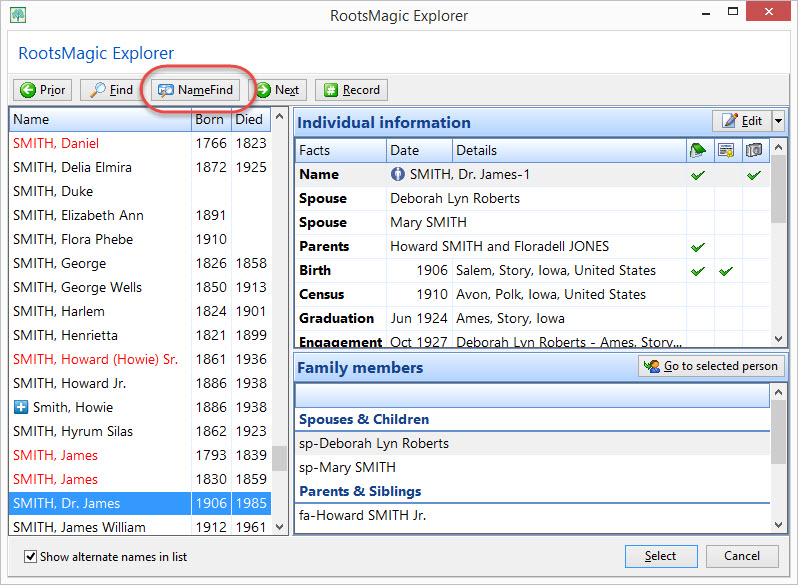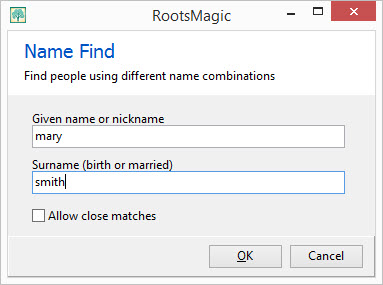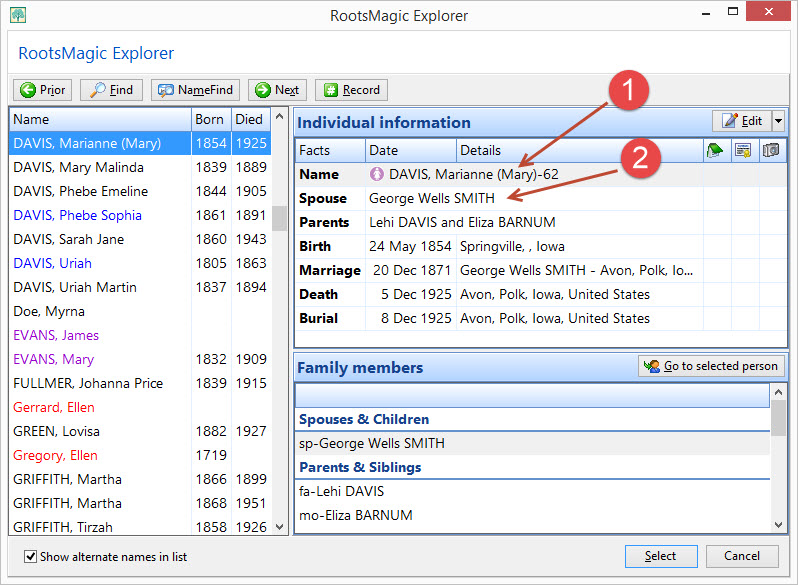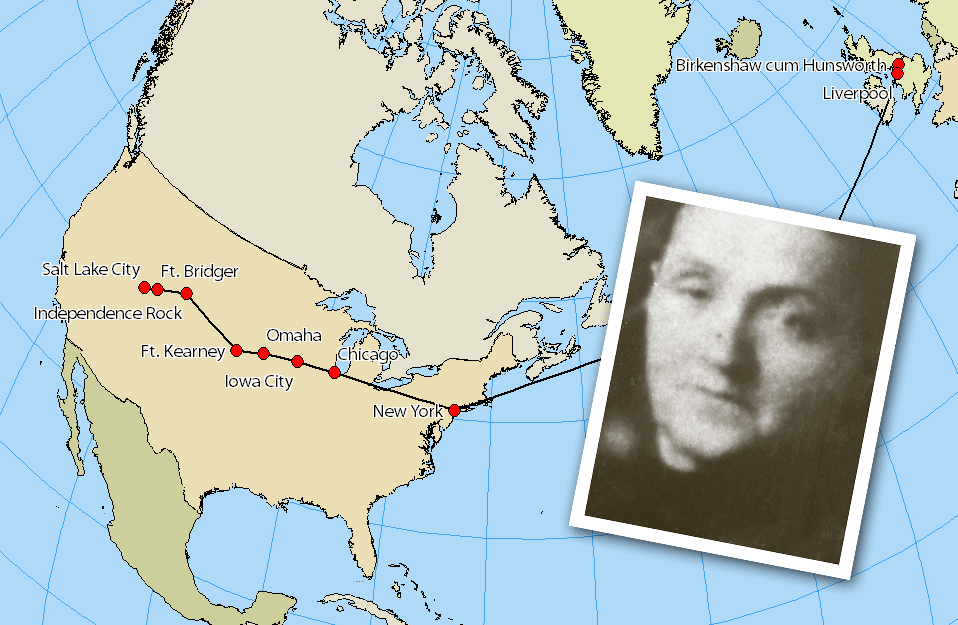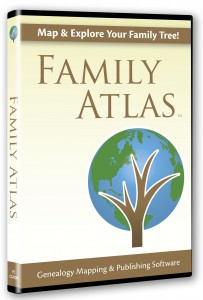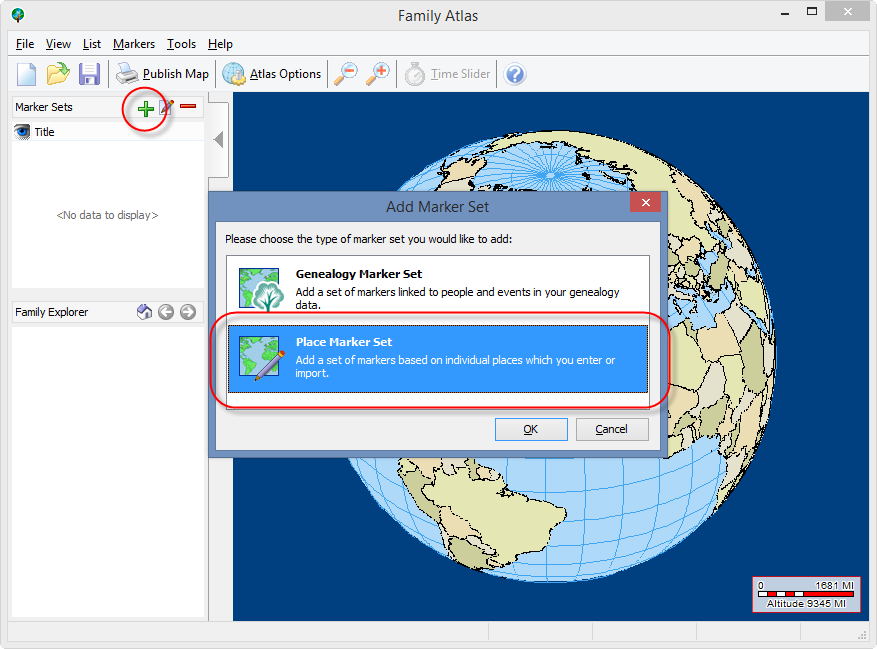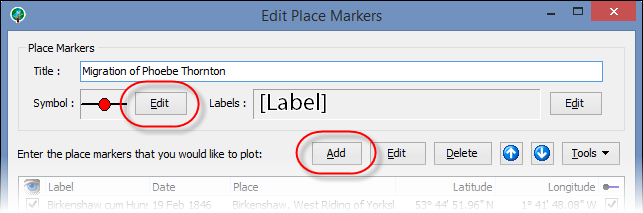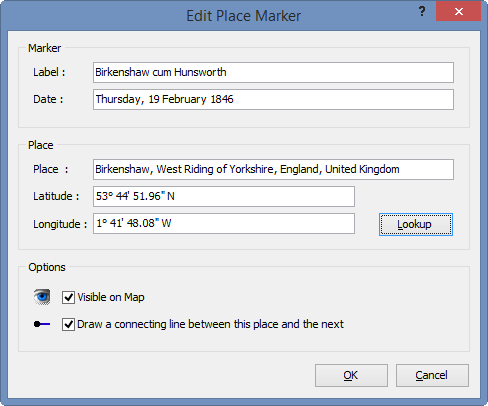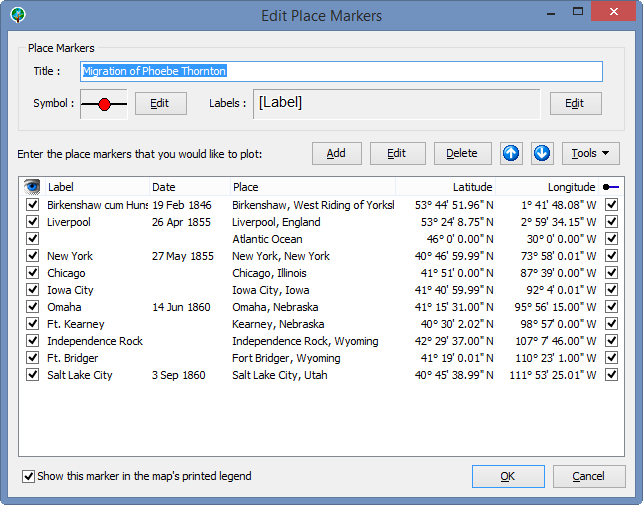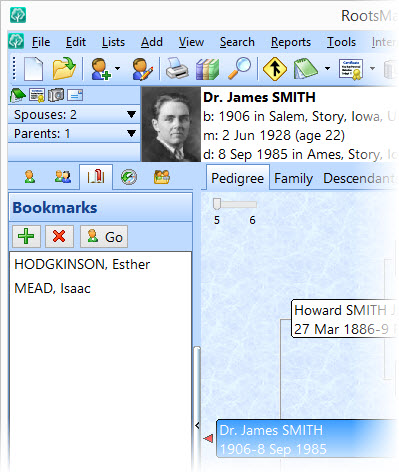Have you ever mumbled under your breath because RootsMagic didn’t include the field you always want to enter on the Add Person screen?
When you add a new person in RootsMagic, the first screen you see is the Add Person screen. It allows you to quickly enter the name, sex and a few basic events before adding the person to the database and opening the full edit screen. By default those “basic events” are birth, death, and burial. Depending on your research areas and methods, you may need to often enter other events such as christening, baptism, census, or wills. You can easily add and remove event types from this screen by clicking the “Customize this form” in the lower-left corner.
When you click the Customize link, RootsMagic displays the Customize screen where you can add additional fact types to the form. Click the “Add fact to form” button and you can select the fact type you want to add to the form. There are a couple of limitations to the fact types you can add. First, you can’t add an alternate name fact, since it is completely different from the normal fact types, and second, you can’t add a “family” fact type (like marriage, divorce, etc), since those facts are attached to families and not to an individual.
Let’s say you decide to add a Christening field to the Add Person screen. After clicking “Add fact to form” and selecting it from the list, the new field is added to the end of the list of fields.
It’s easy to rearrange the order that the fields will appear. Just click to highlight any field, then use the arrow buttons on the screen to move that field up or down to the desired position. You can repeat this for any of the fields. If there are any fields you don’t need, just highlight that field in the list and click the Delete button.
Once you have added the fields you want, and have rearranged them as desired, click the OK button and RootsMagic will return to the Add Person screen with the new set of fields you selected. You can continue adding the person, or just cancel from the Add Person screen and RootsMagic will remember your layout when you add people in the future. If you add more fields to the Add Person screen than can be displayed, RootsMagic will add a scroll bar to the screen so that you can scroll down to the additional fields you add.
So if you find yourself constantly adding a particular fact to everybody you enter, spare yourself the mumbling and take a second to add that field to your Add Person screen.