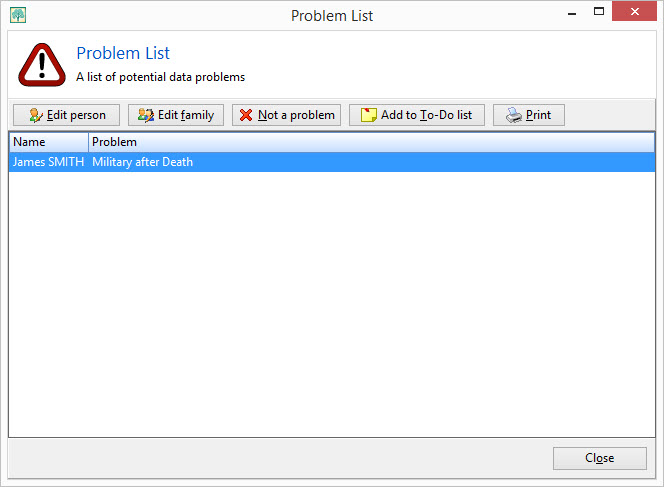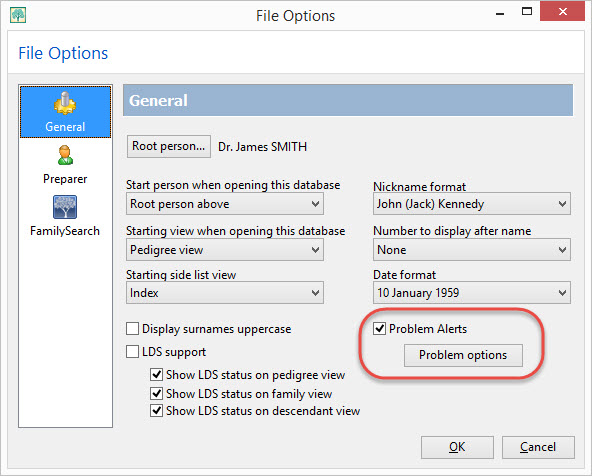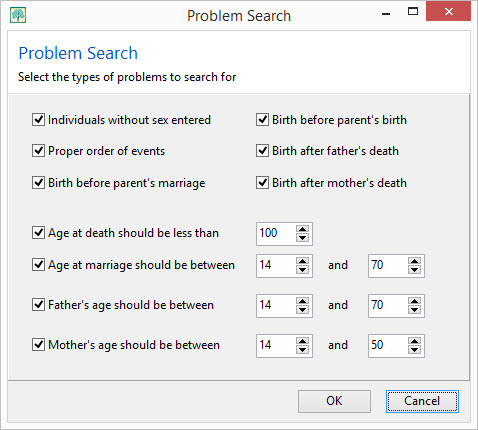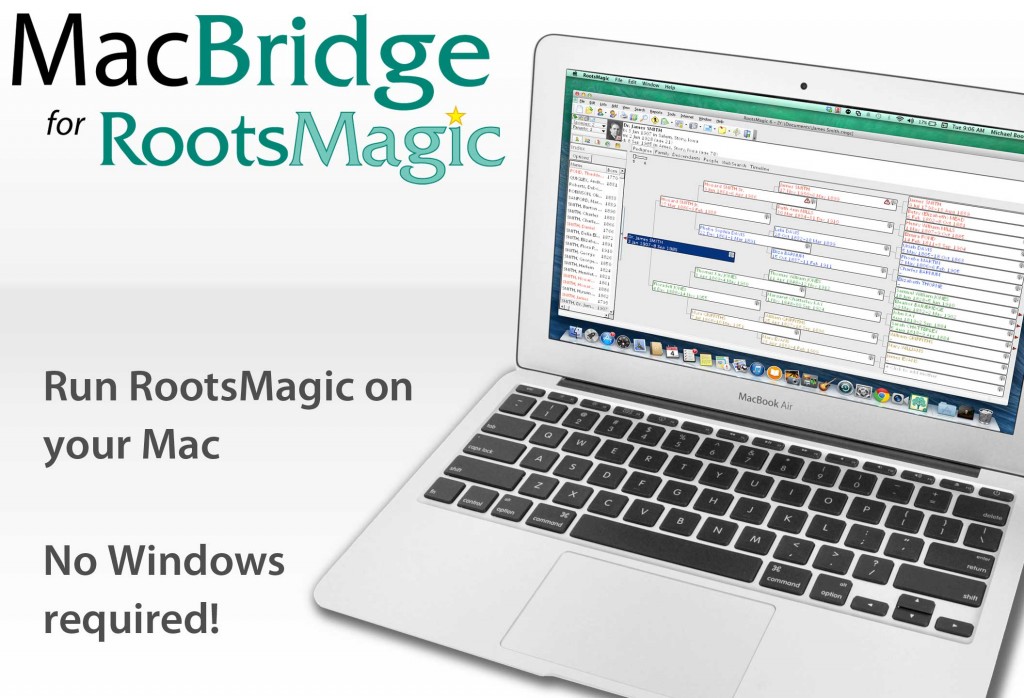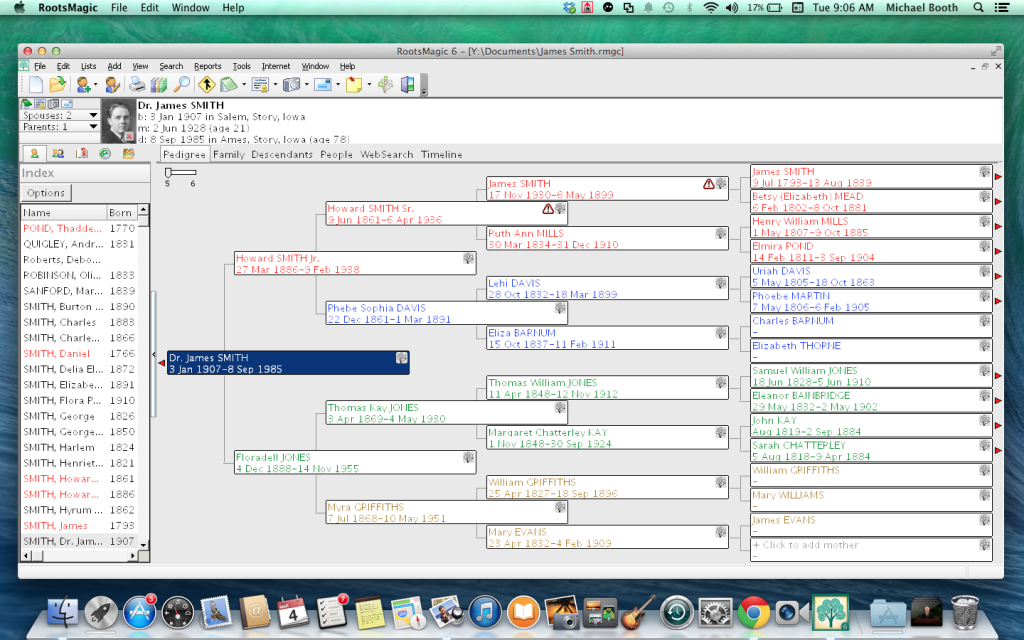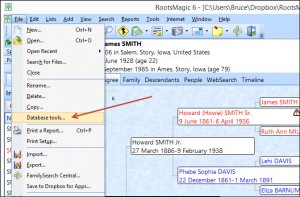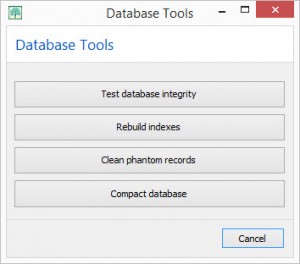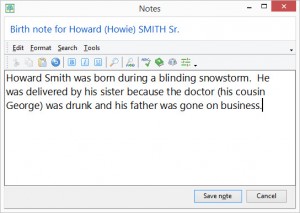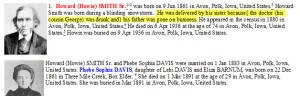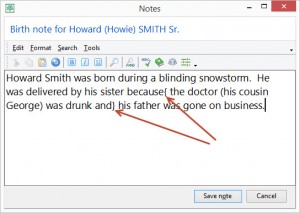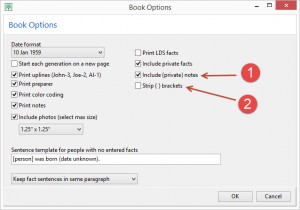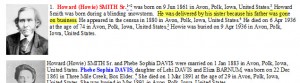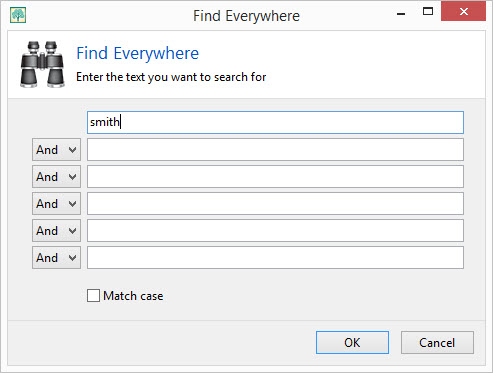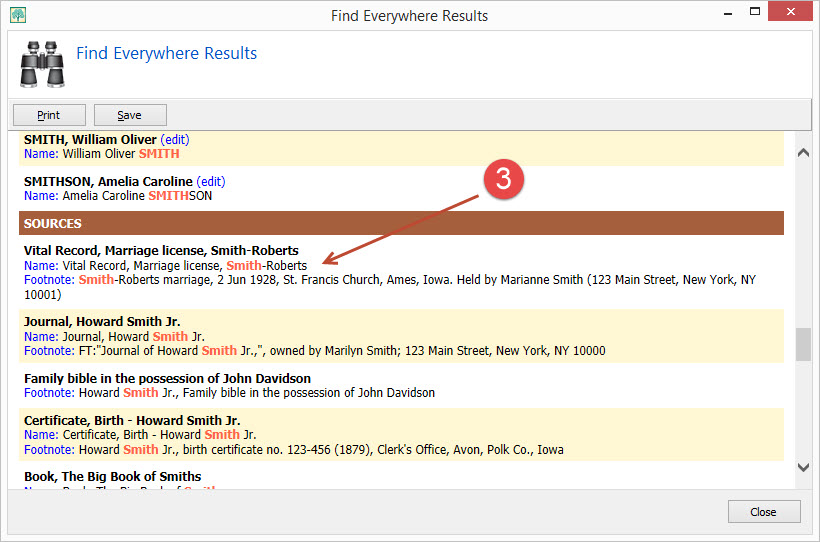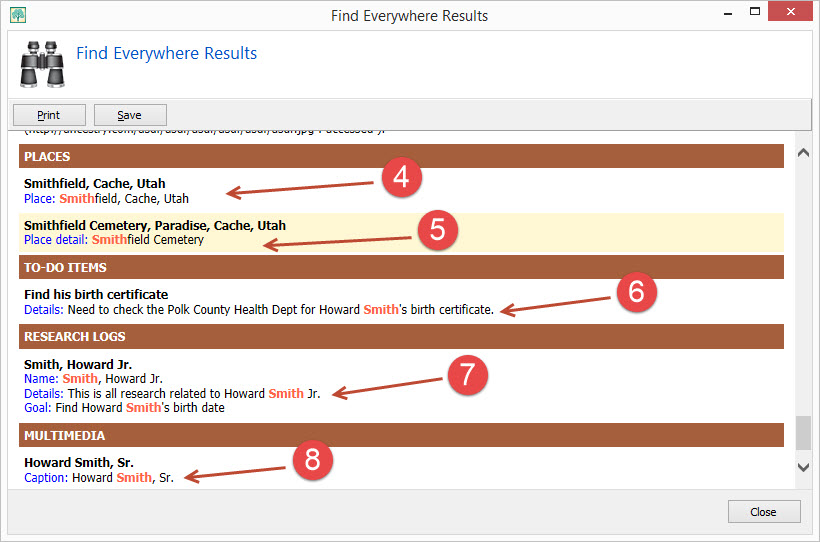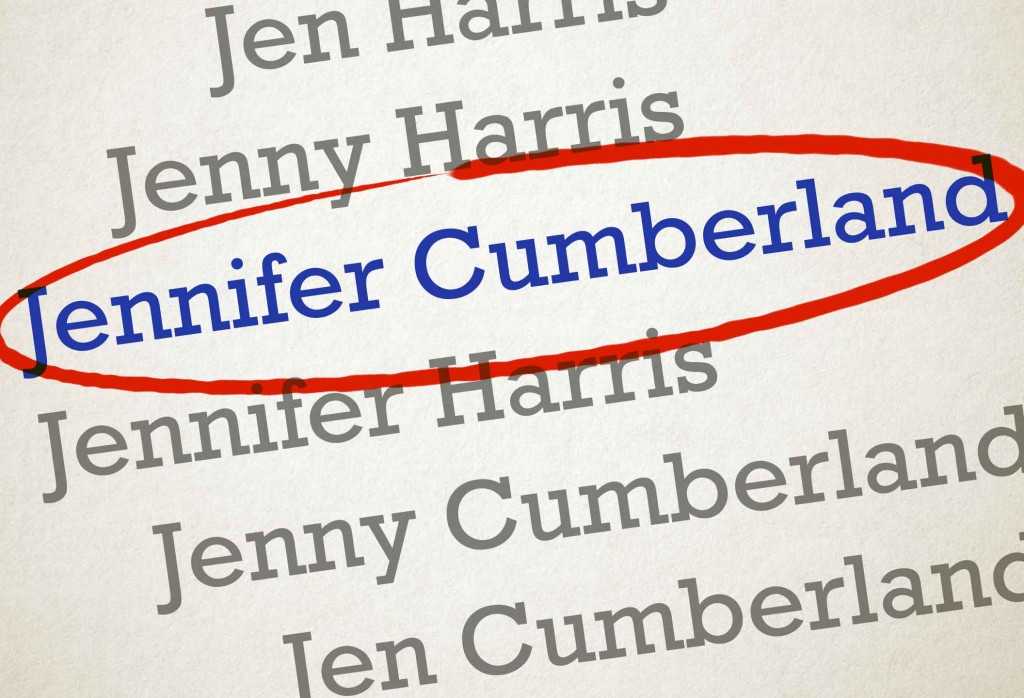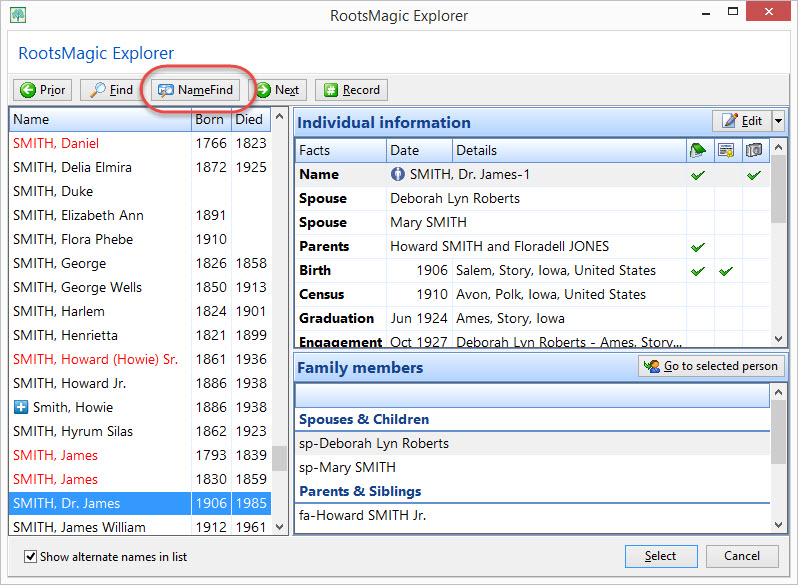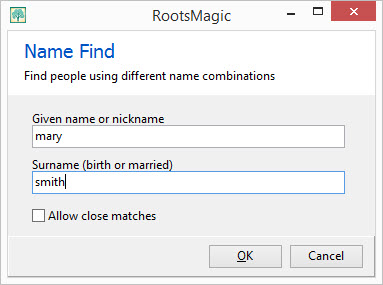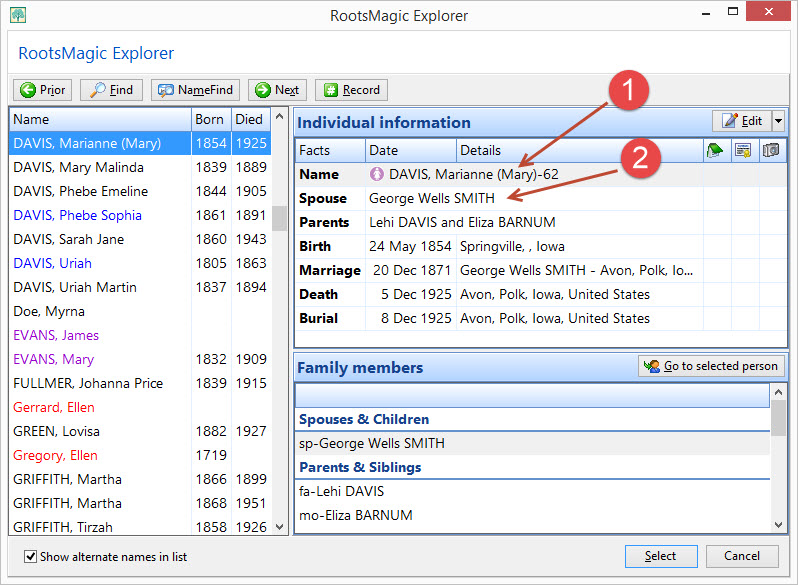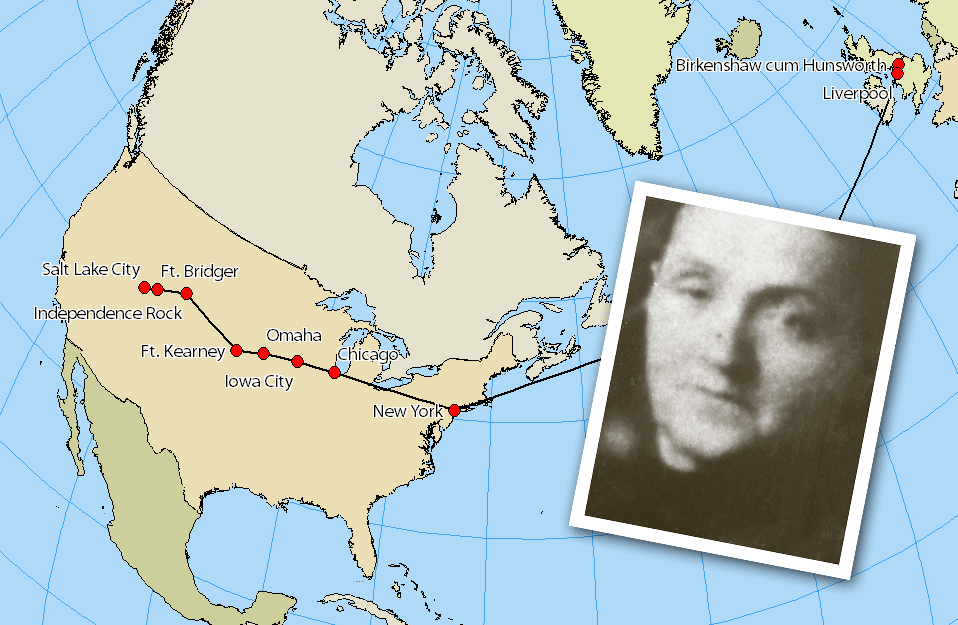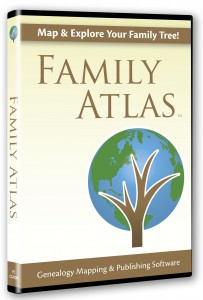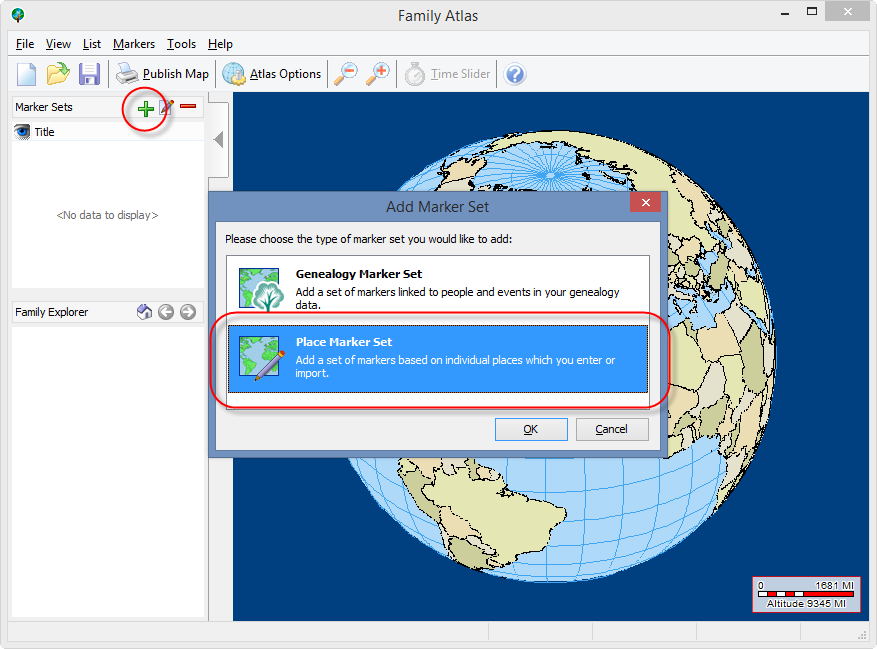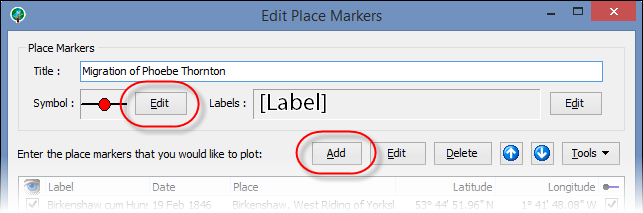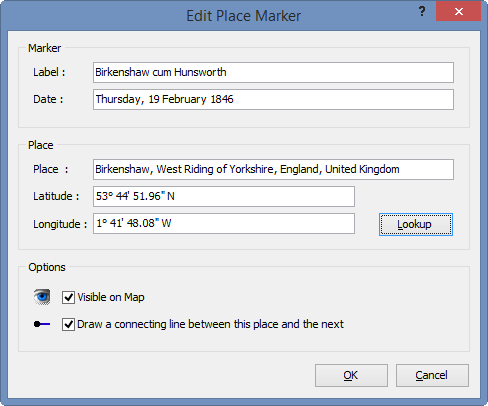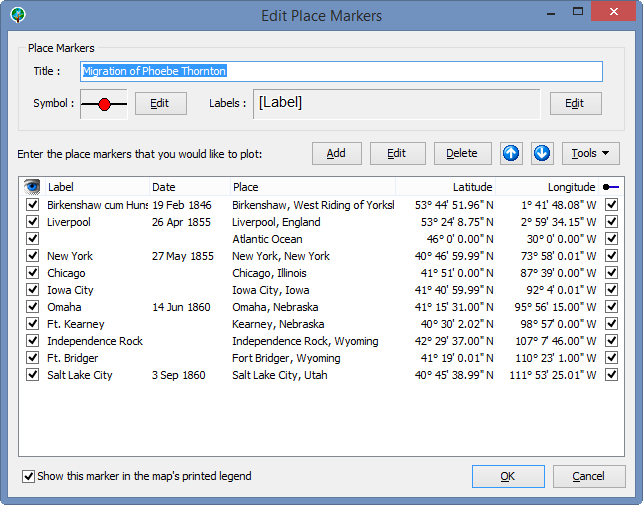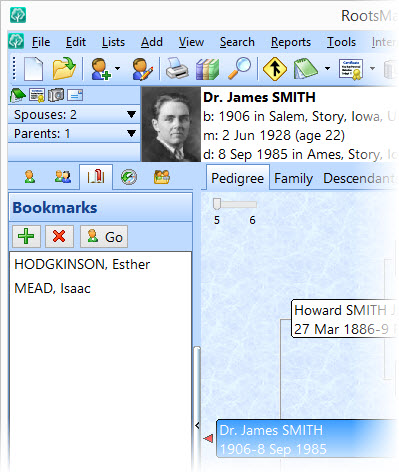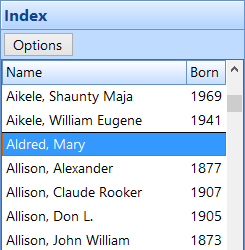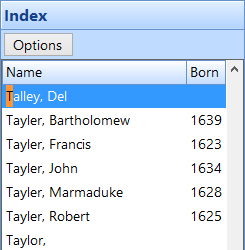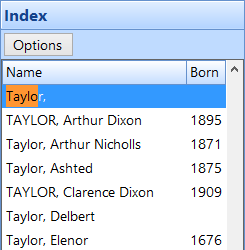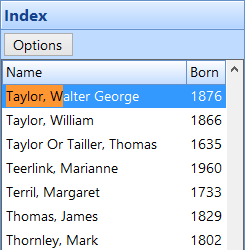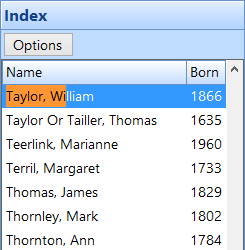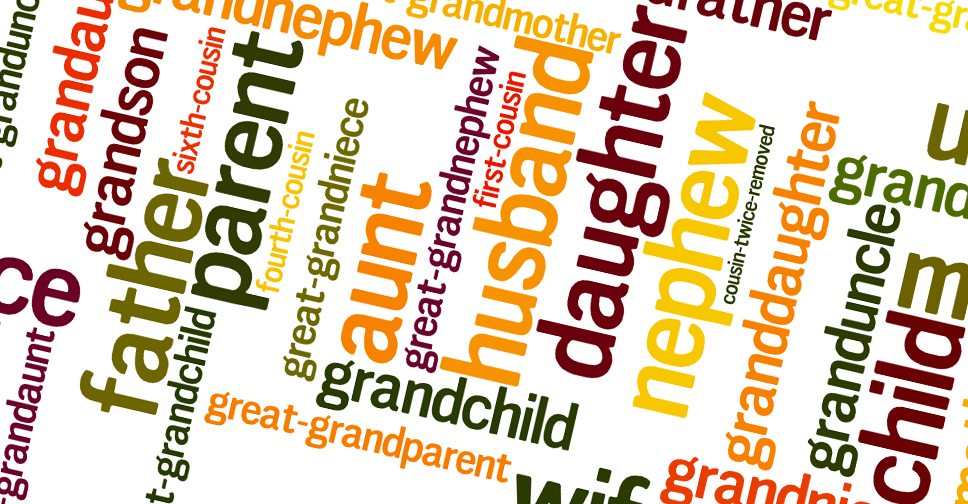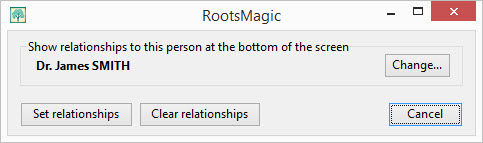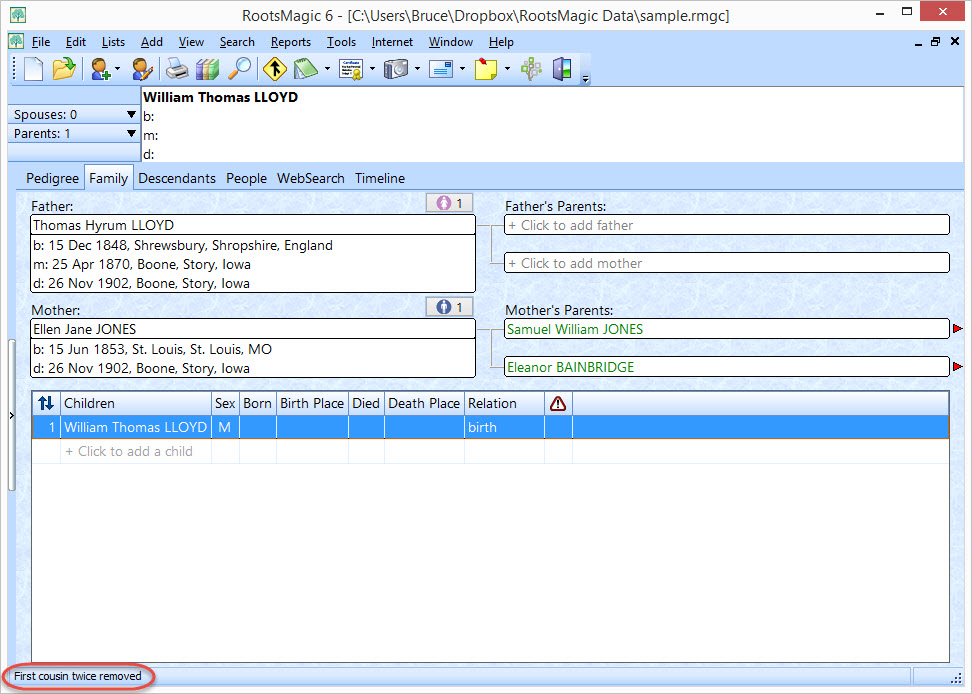Have you ever noticed a little triangle symbol next to a person’s name in RootsMagic and wondered what it meant? It means there just might be a problem with some of the information you have entered for that person. That little symbol is called a “Problem Alert”, and will show up if RootsMagic thinks there is an issue you might need to look into.
To see what RootsMagic wants you to check out, just click on the little symbol and the problem list will open for that person. There may be just a single problem, or there may be multiple problems. Some problems are limited to just that person, like dying before they were born. Other problems might require looking at more than one person to figure out, like being born before their parents.
In addition to displaying a list of potential problems, the problem list also gives you a number of things you can do with the highlighted problem. Edit Person will open the edit screen for the person, which is great for those individual problem types. Edit Family will open a screen listing all of the family members for those problems which may lie with either the person or a family member. And sometimes a potential problem isn’t a problem at all (maybe great aunt Martha really did live to be 106). The Not a Problem button tells RootsMagic that the highlighted item isn’t really a problem and should be removed from the list. And what if you don’t have time right now to figure out what the problem is? You can click Add to To-Do List to put that potential problem in the person’s to-do list so you can work on it later.
If for some reason you don’t want problem alerts to appear, or if you want to choose what types of problems RootsMagic should look for, do “Tools > File Options” from the main menu, then check whether to use the alerts or click the “Problem options” button.
When you click “Problem options”, the following screen will let you choose which problems RootsMagic will look for. In addition to selecting the types of problems, you can also adjust the range of values RootsMagic uses for various problem checks.
If you want to see Problem Alerts in action, here is a short video we put together for you.
So don’t wait around to see if there are any problems in your data… let RootsMagic find them for you automatically!