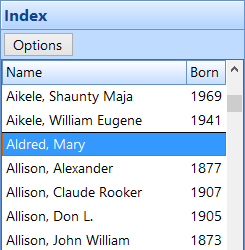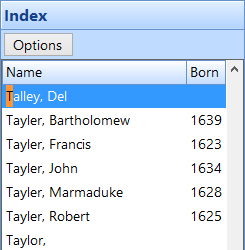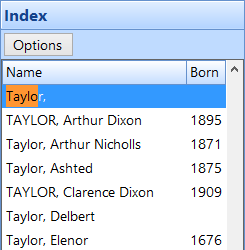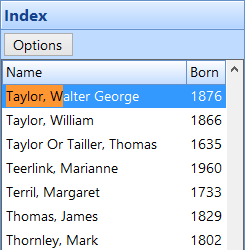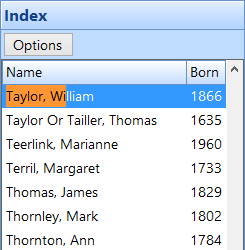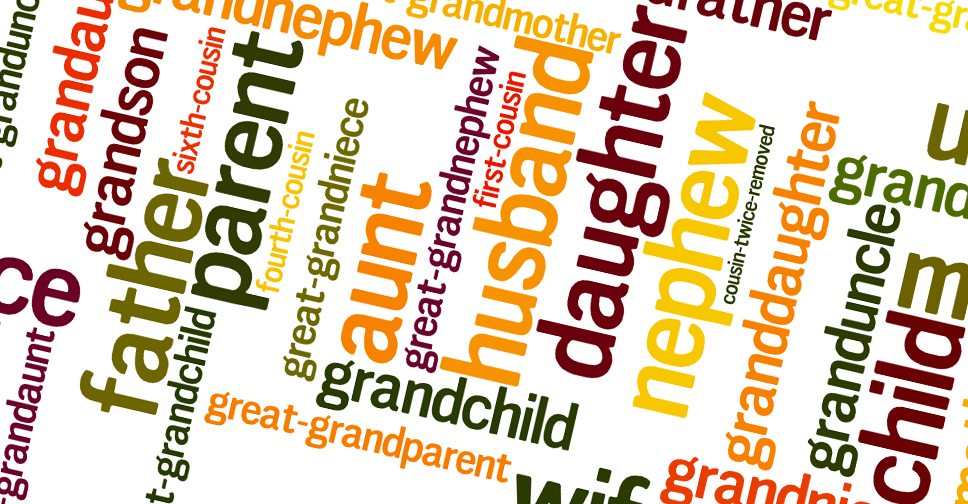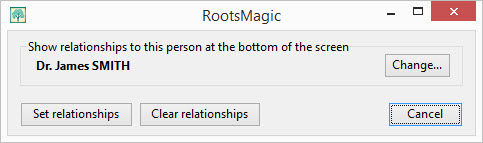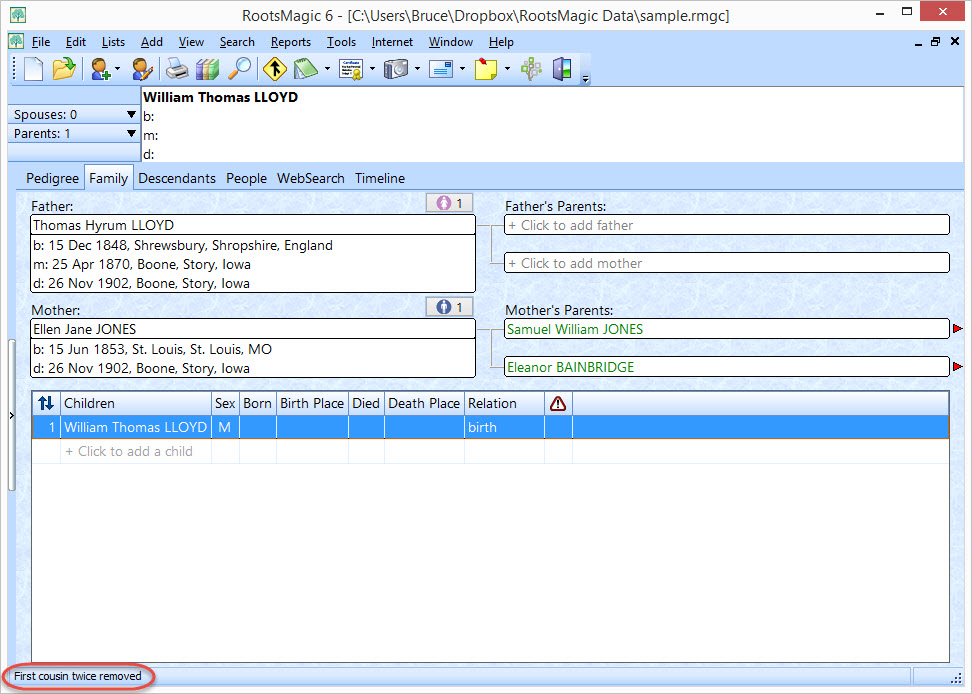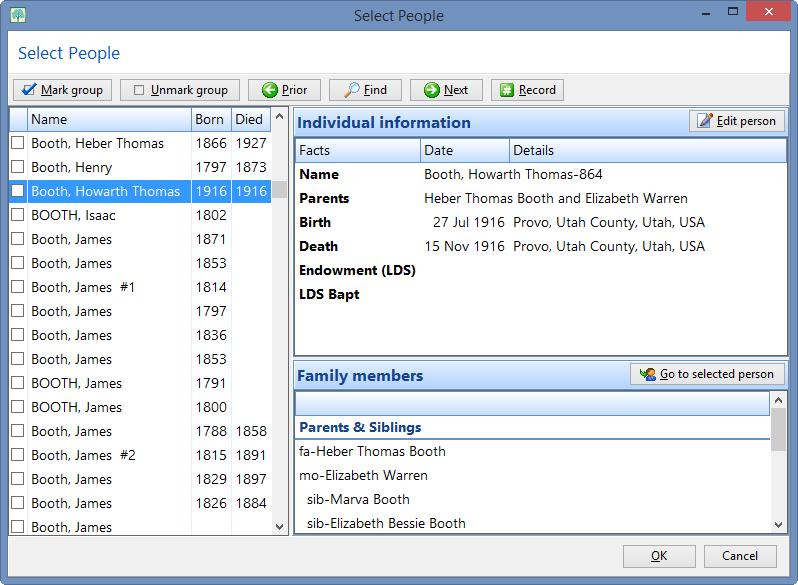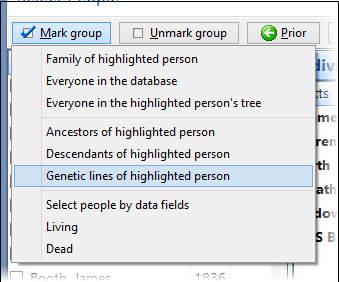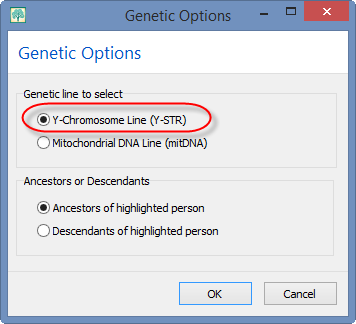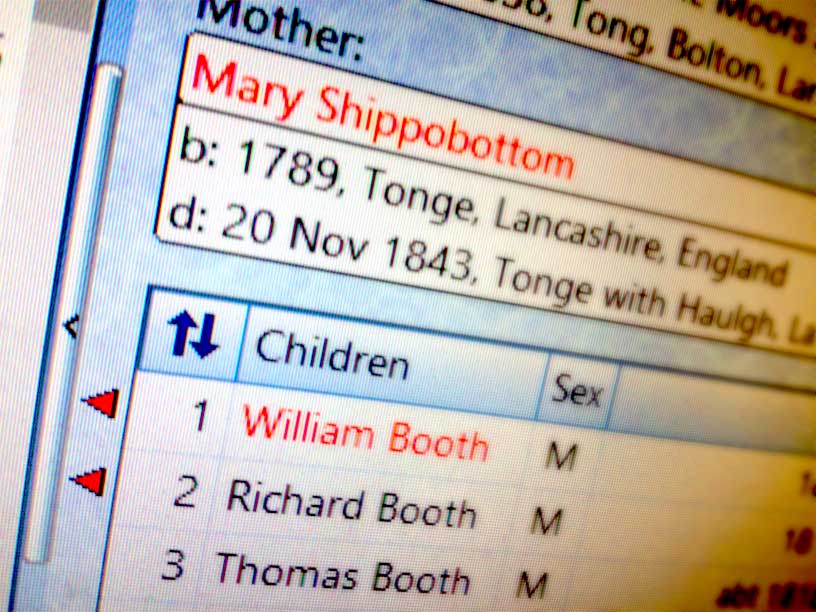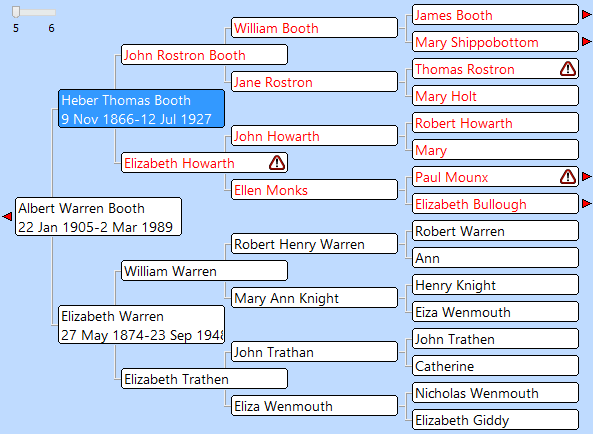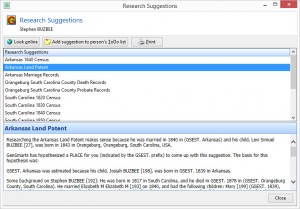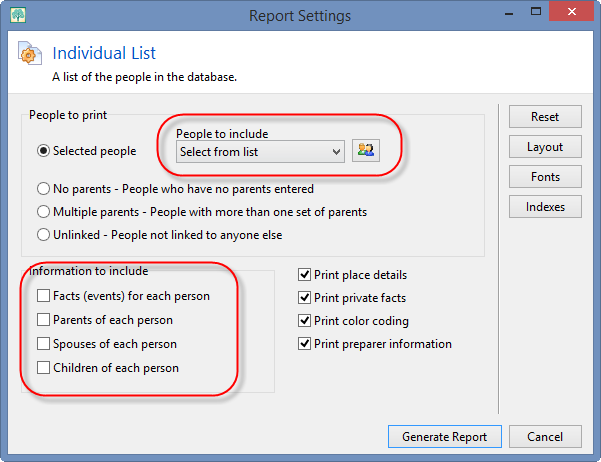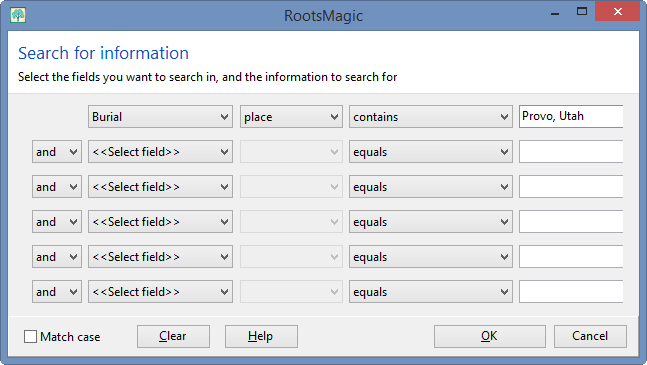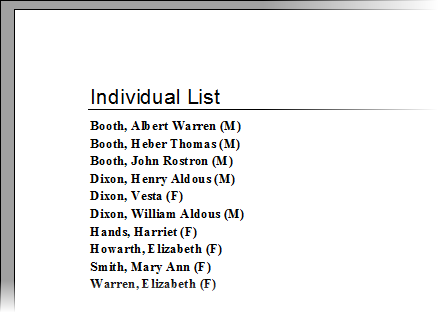You’re looking at the index of people on the main RootsMagic screen. You see “Aldred, Mary” but you want to move to “Taylor, William”. Your only hope is to scroll down through the list, past thousands of names and 20 letters of the alphabet until you find what you’re looking for, right?
Sadly, we see this happening all too often, even with experienced RootsMagic users. The saddest part of all this is that it is completely unnecessary with RootsMagic’s fantastic incremental searching.
How does it work?
Step 1) Click anywhere inside whatever list you want to search in order to “select” that list. You can tell if it is selected because the colored bar highlighting the selected record will be blue instead of gray.
Step 2) Start typing the text you want to search for. RootsMagic will automatically jump to the first matching record and will put an orange box around the text that you’re searching for.
Step 3) Keep typing the text you want to search for until you find what you’re looking for. In the case of a list of names, once you match the surname, press the , (comma) key to start searching on given names.
Step 4) If searching a list of names, start typing letters of the given names until you find the record you are looking for.
That’s it! You just jumped through thousands of names from “Alred, Mary” to “Taylor, William” with just 8 keystrokes!
And the best thing? It will work on almost every list in RootsMagic! Try it on lists of places, sources, fact types, and more to quickly find the record you need.
So if you haven’t used this feature in RootsMagic, what are you waiting for? Try it for yourself. And the next time you see someone slowly scrolling through a list in RootsMagic, share this time-saving tip with them. You’ll have the satisfaction of knowing that you saved someone from hours of unnecessary scrolling and be promoted to “RootsMagic Hero” in their eyes.