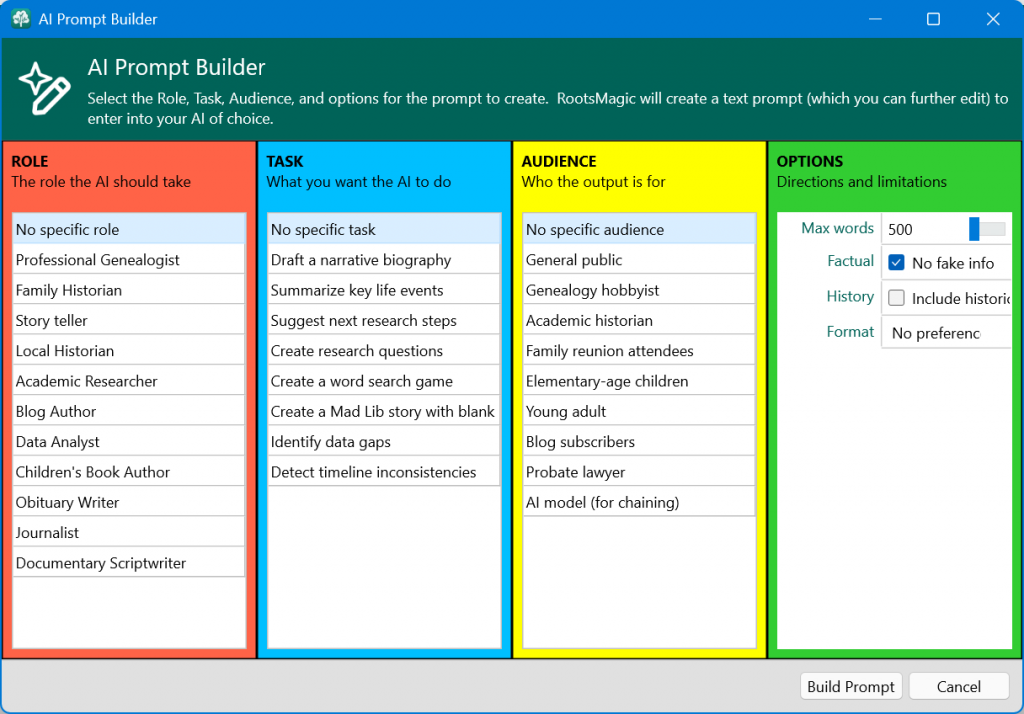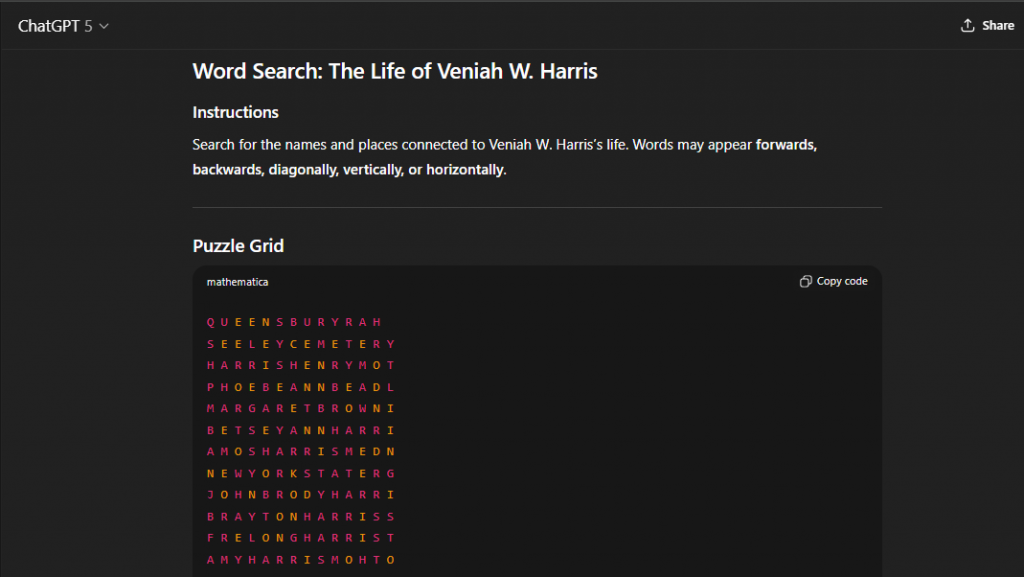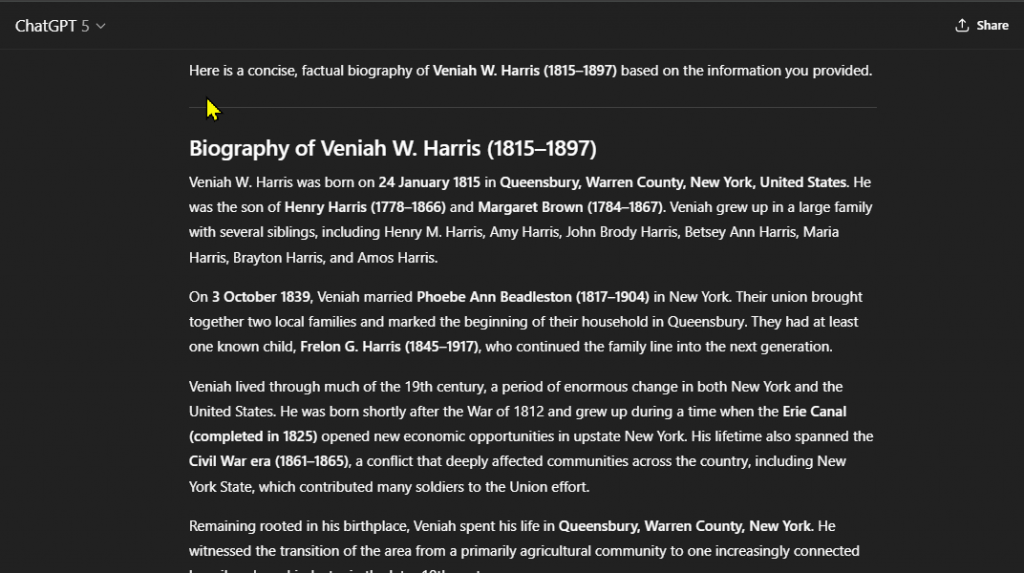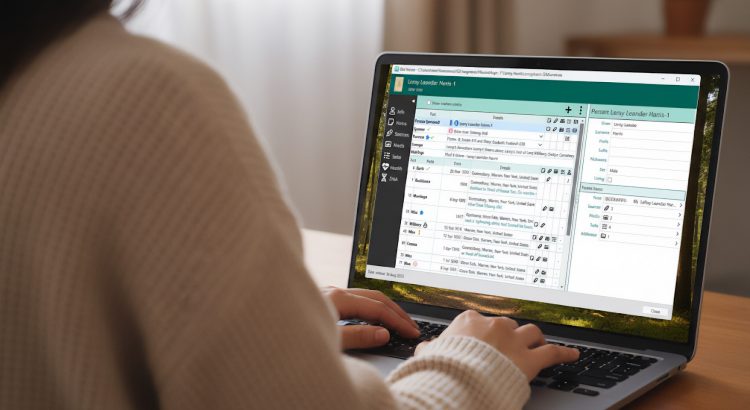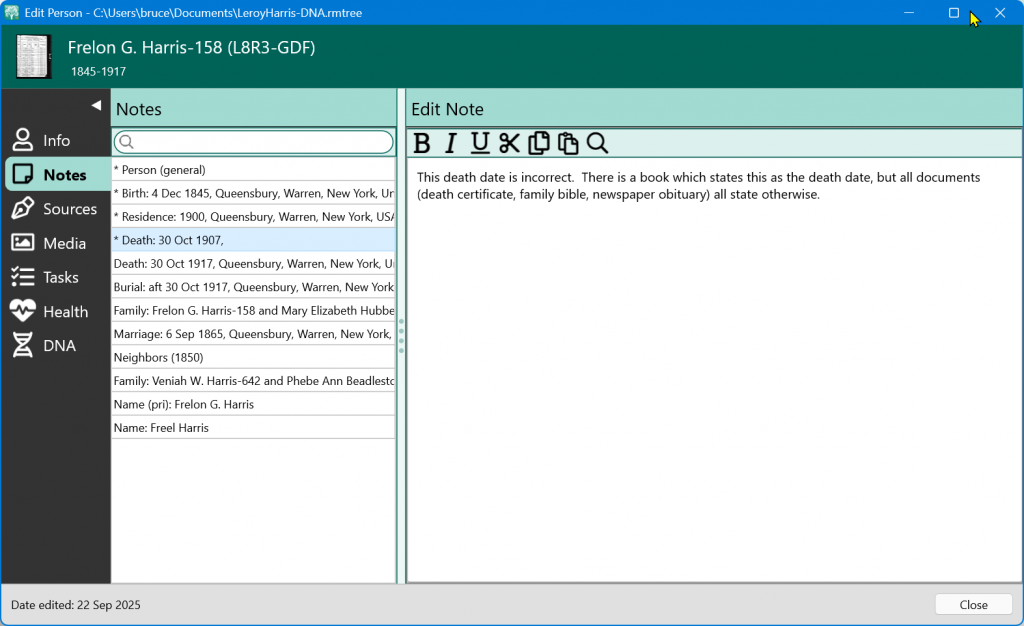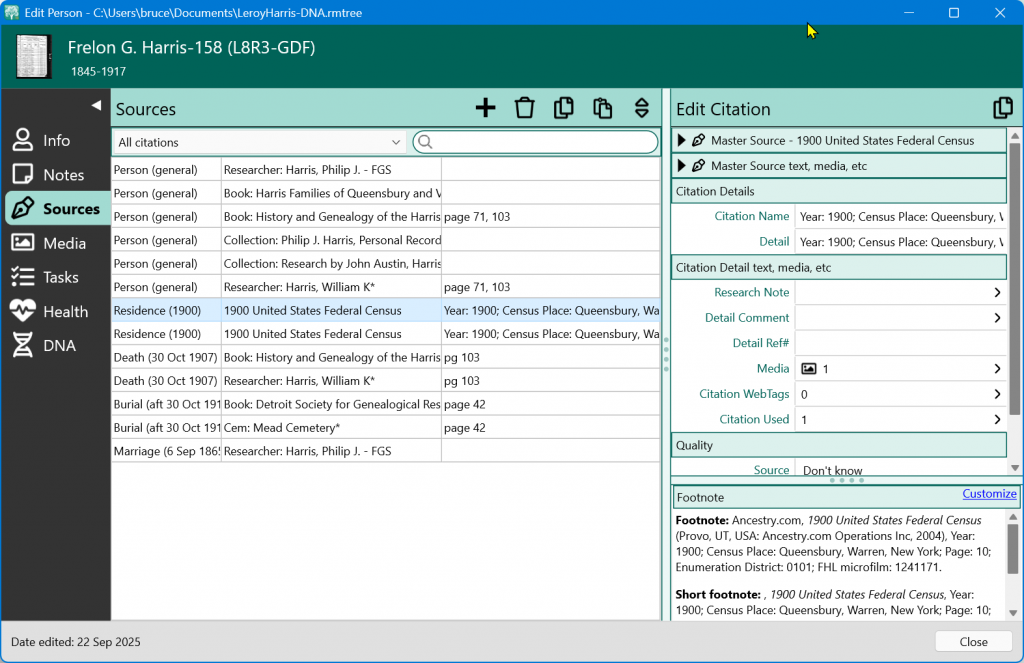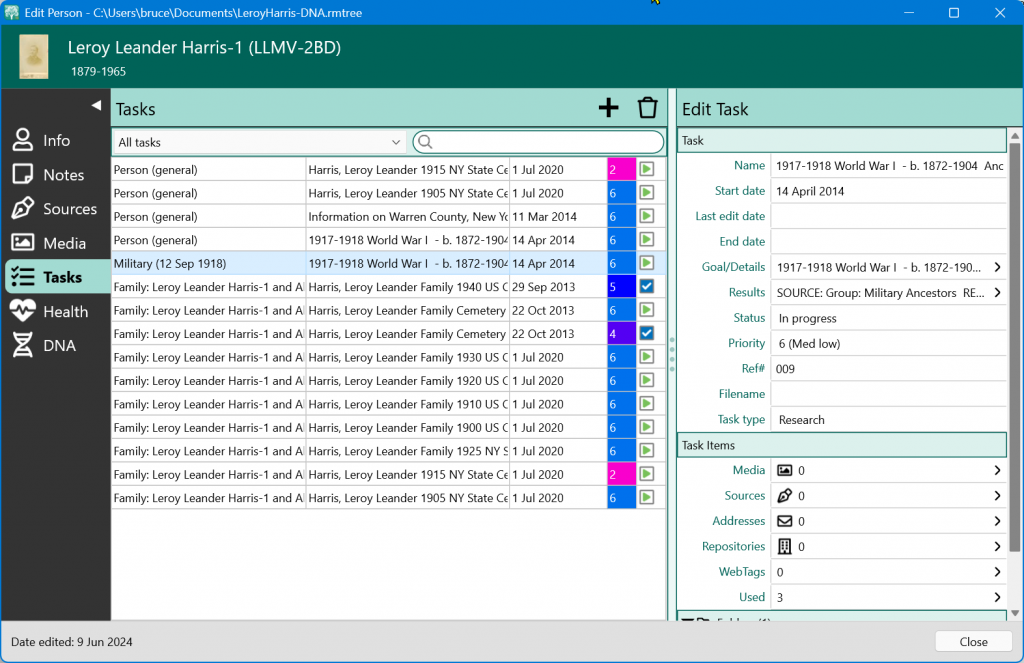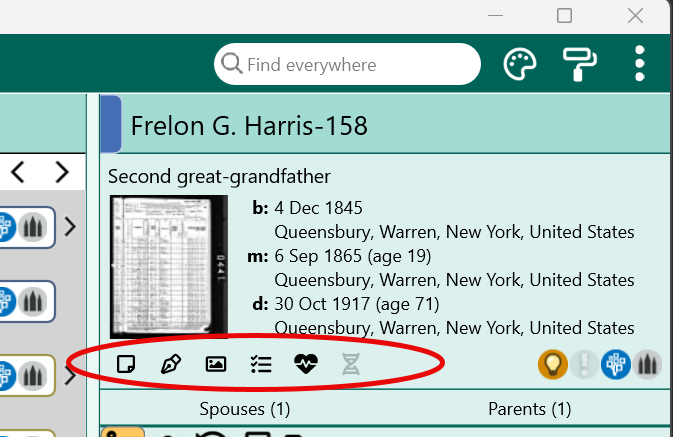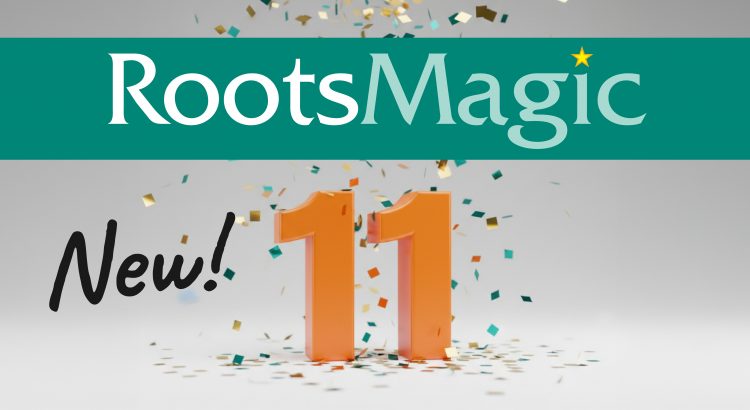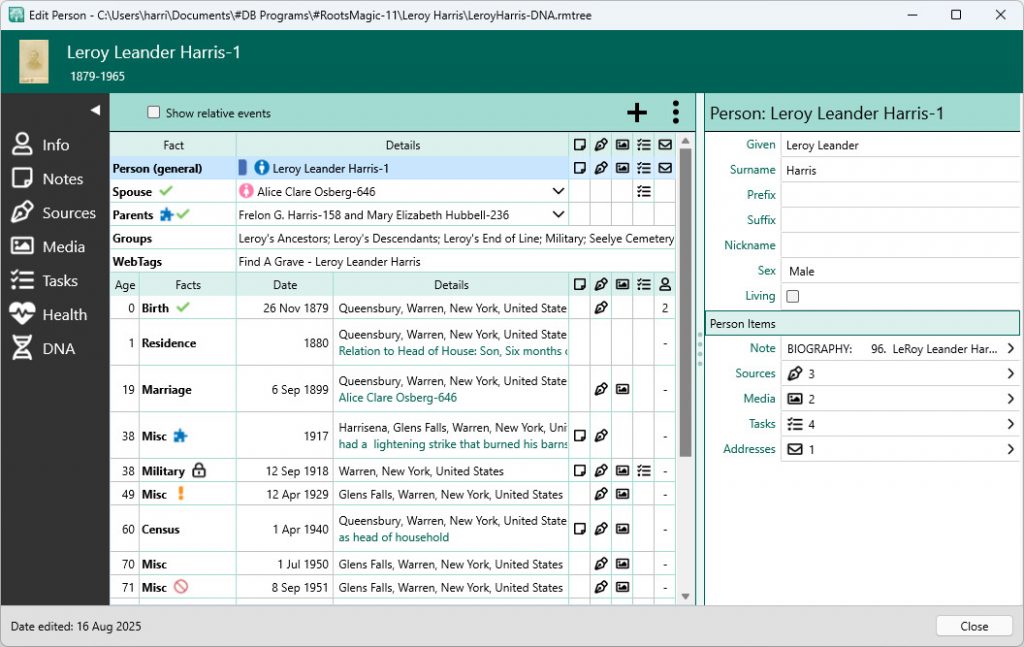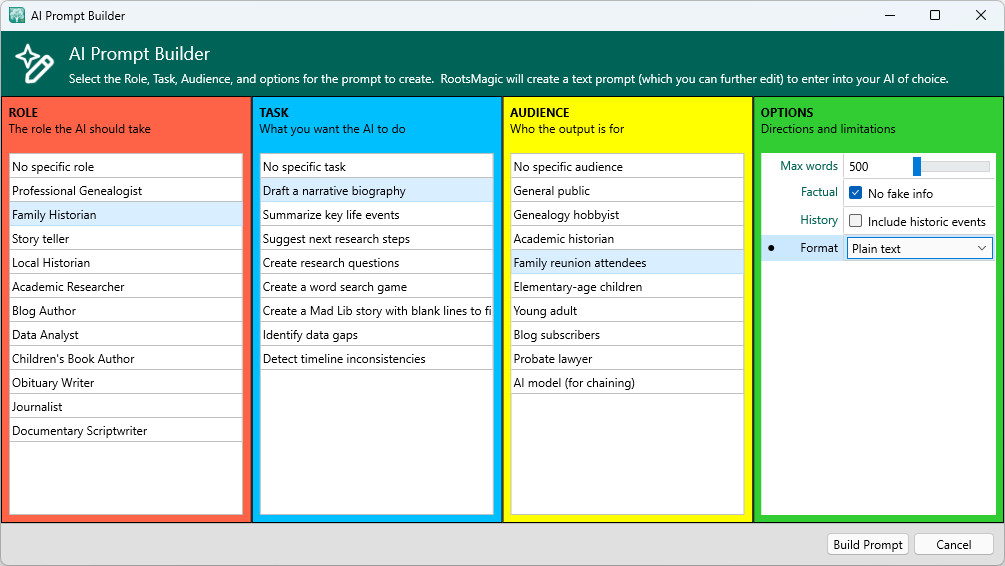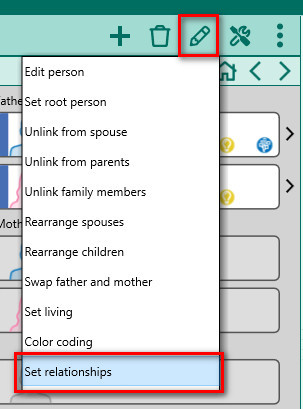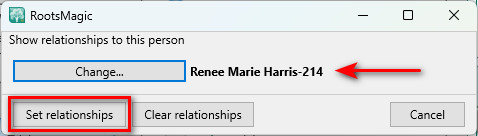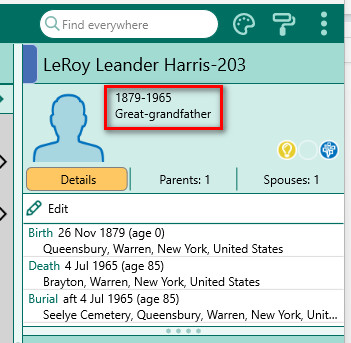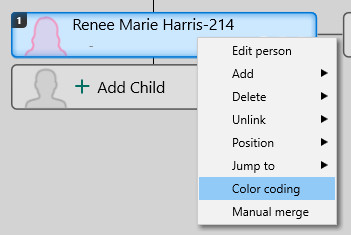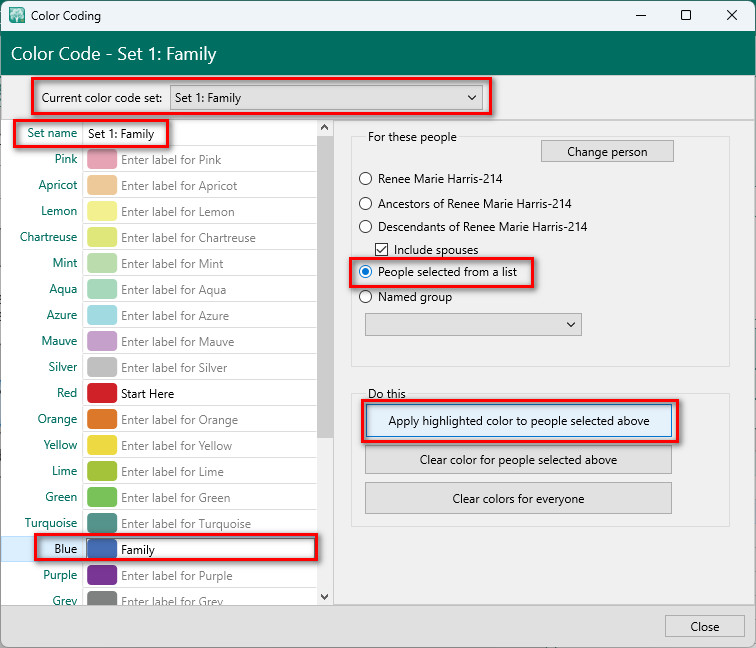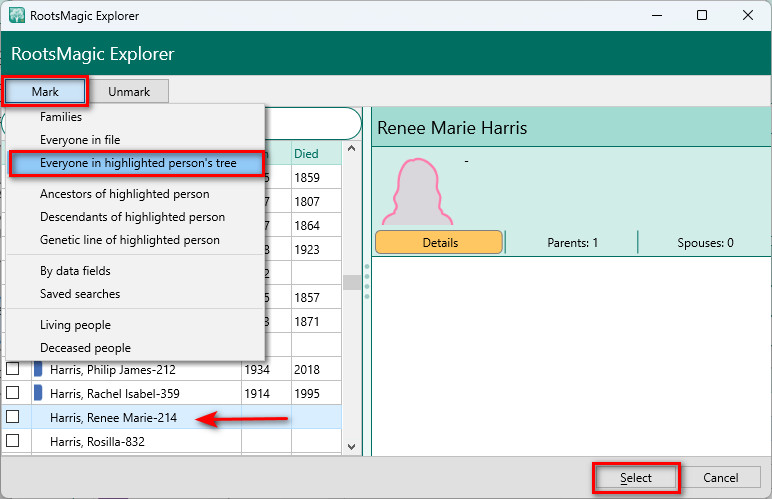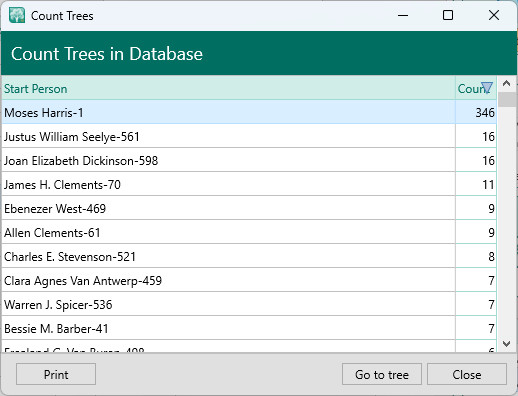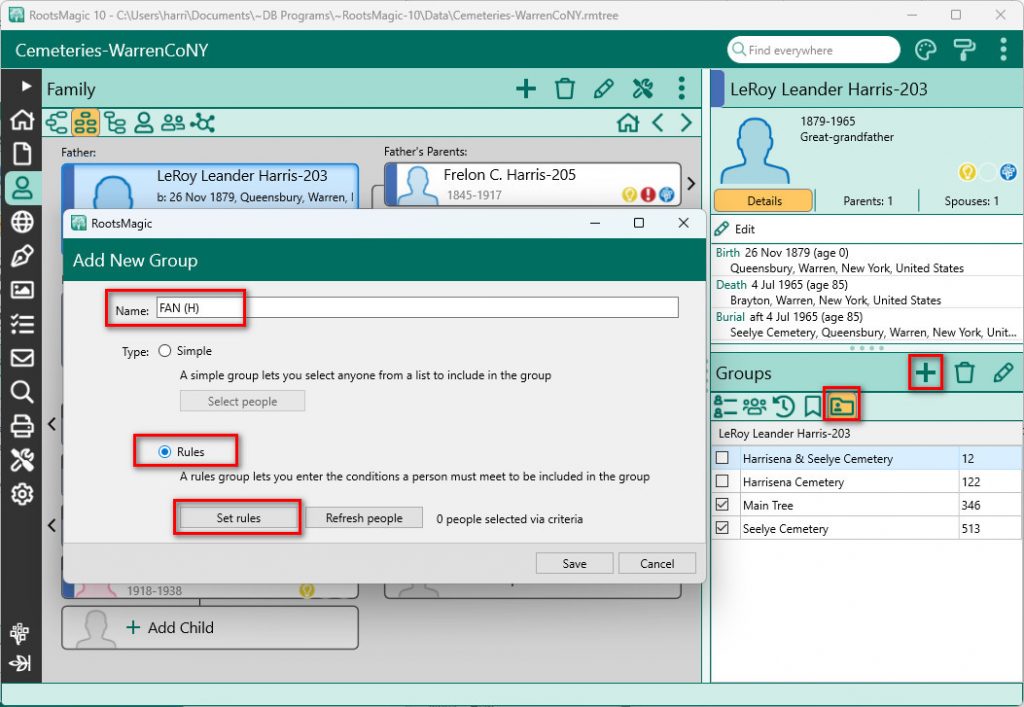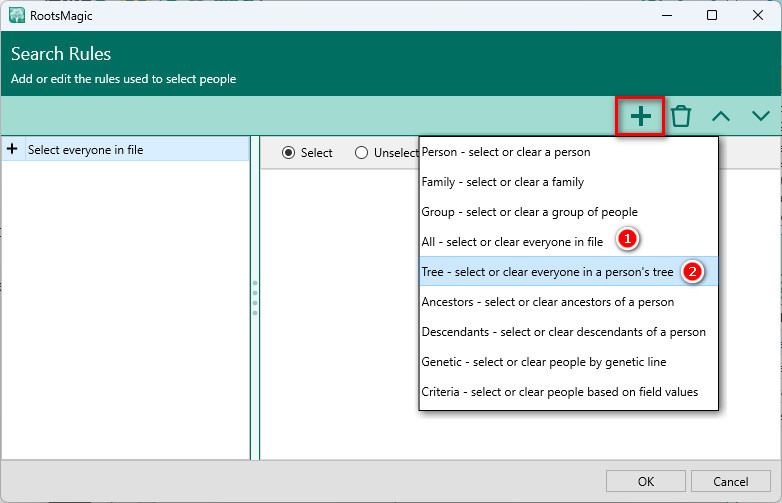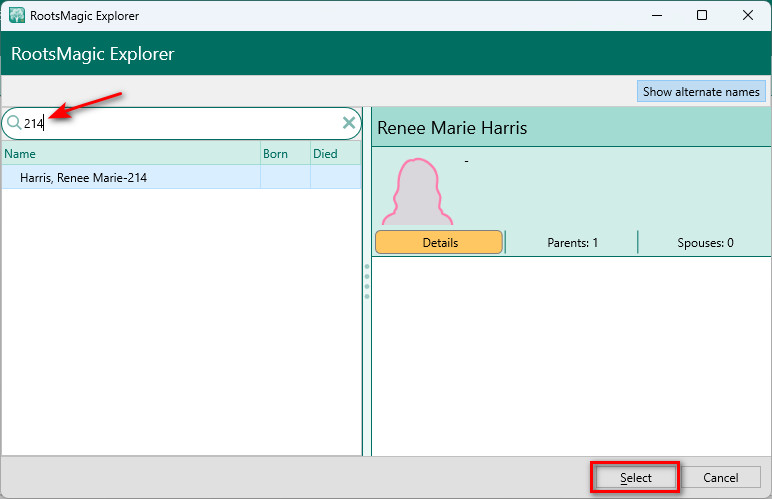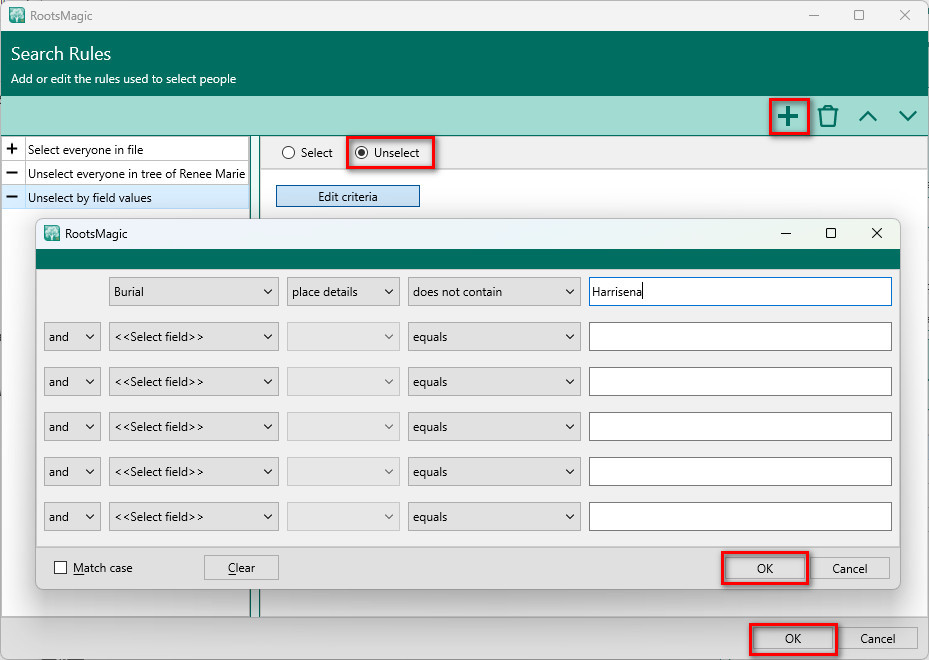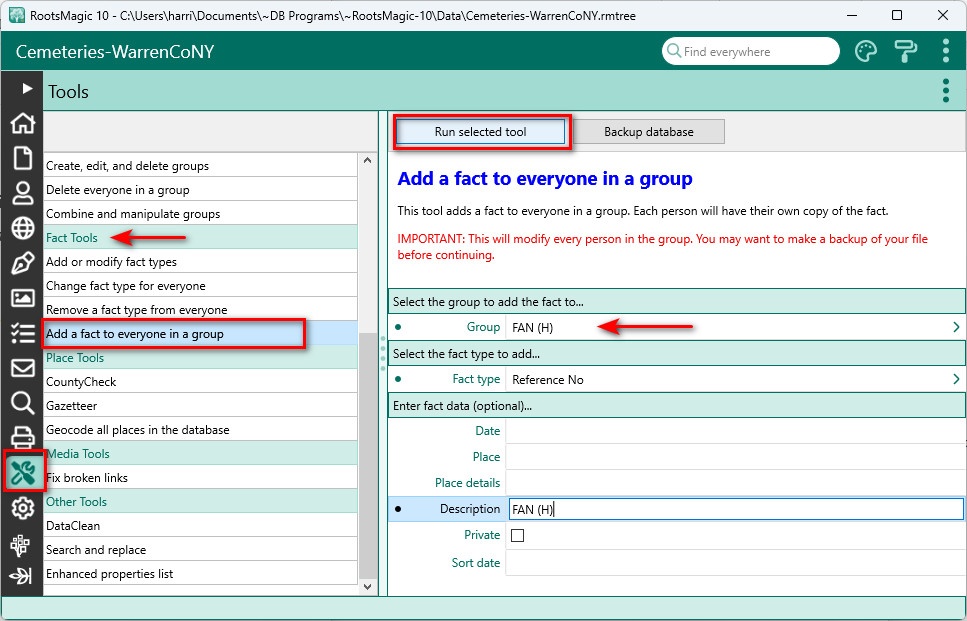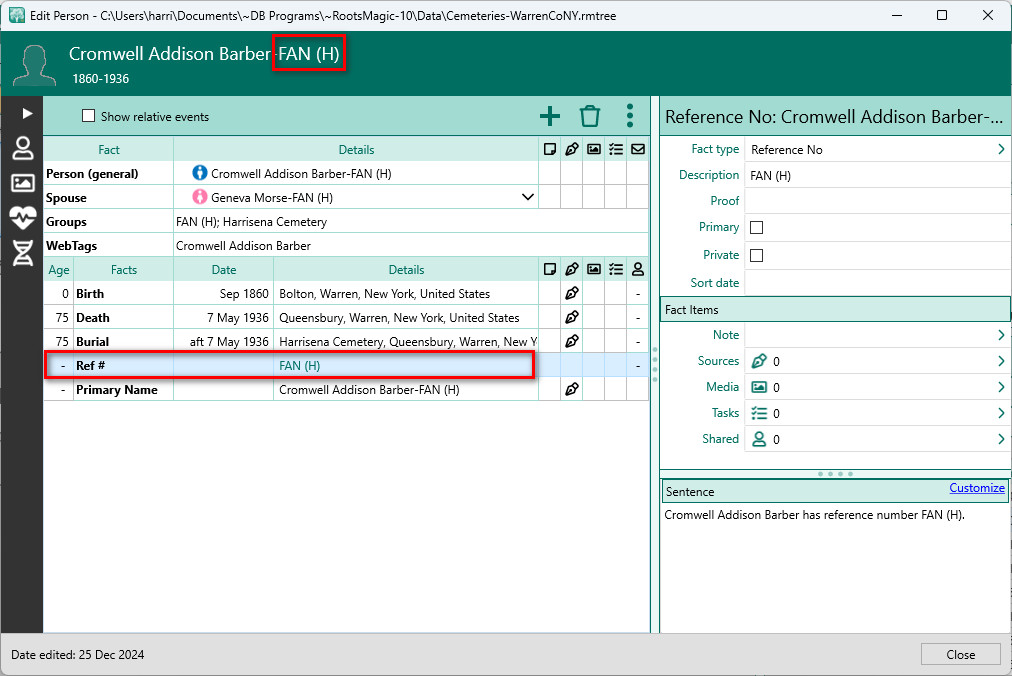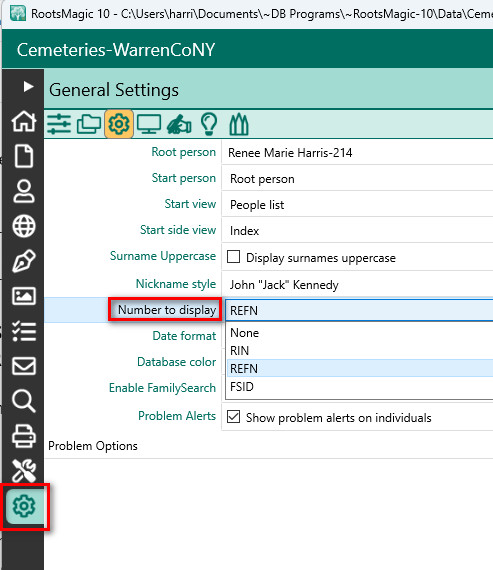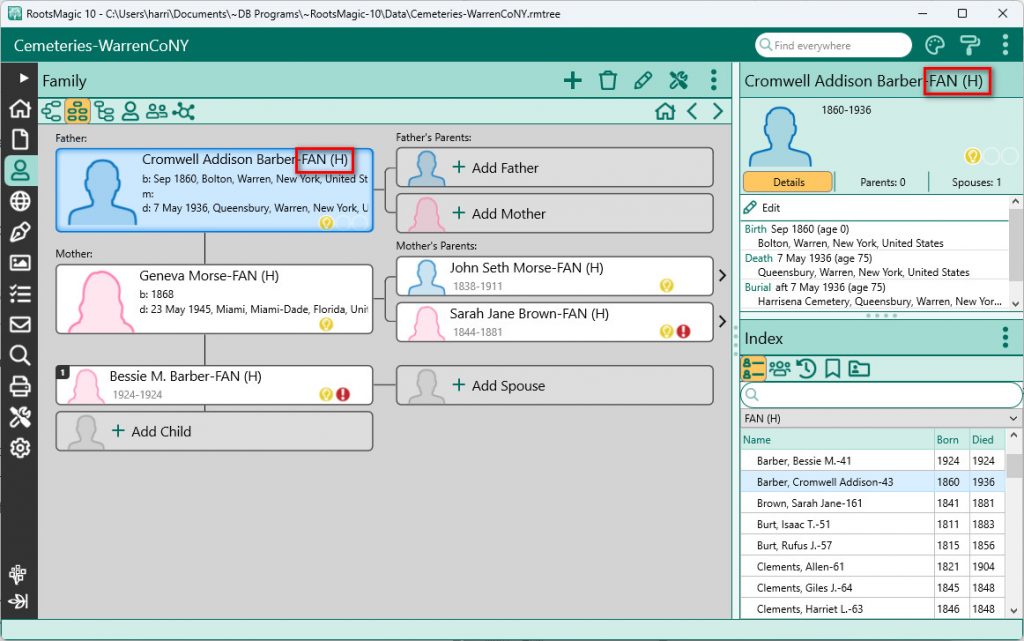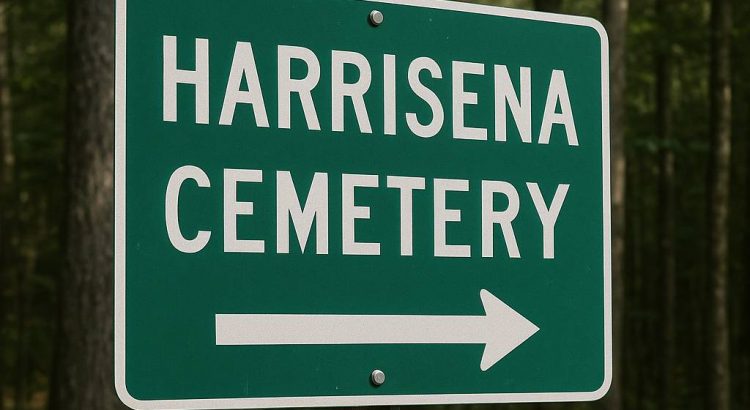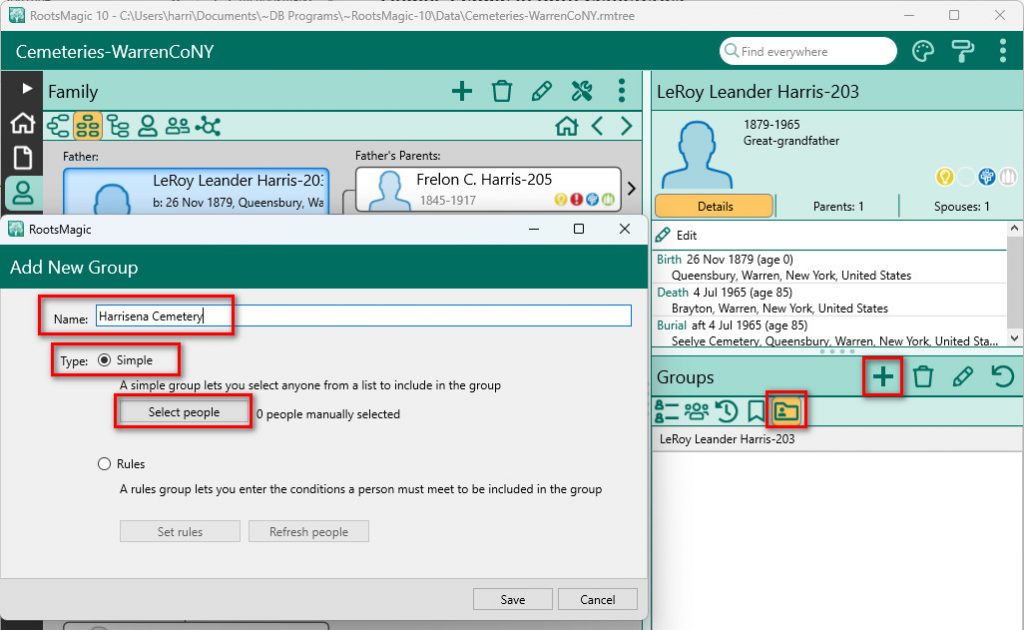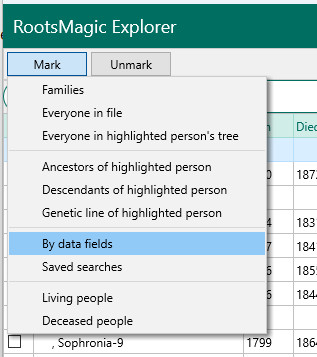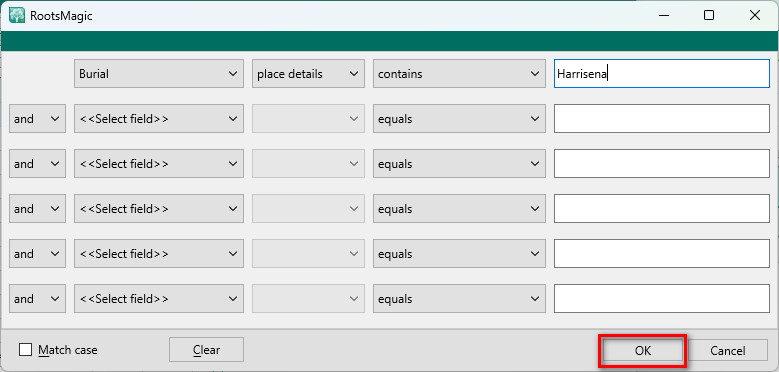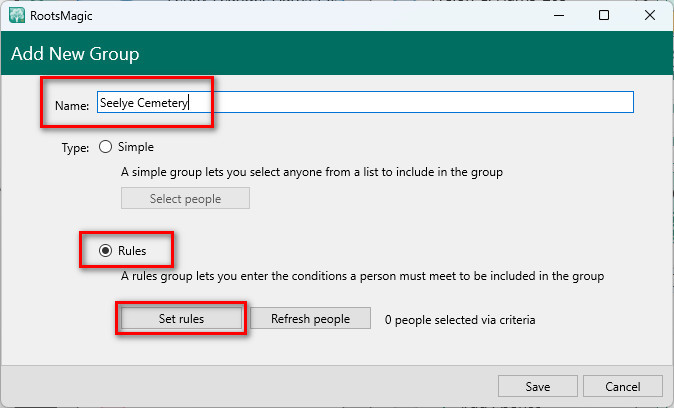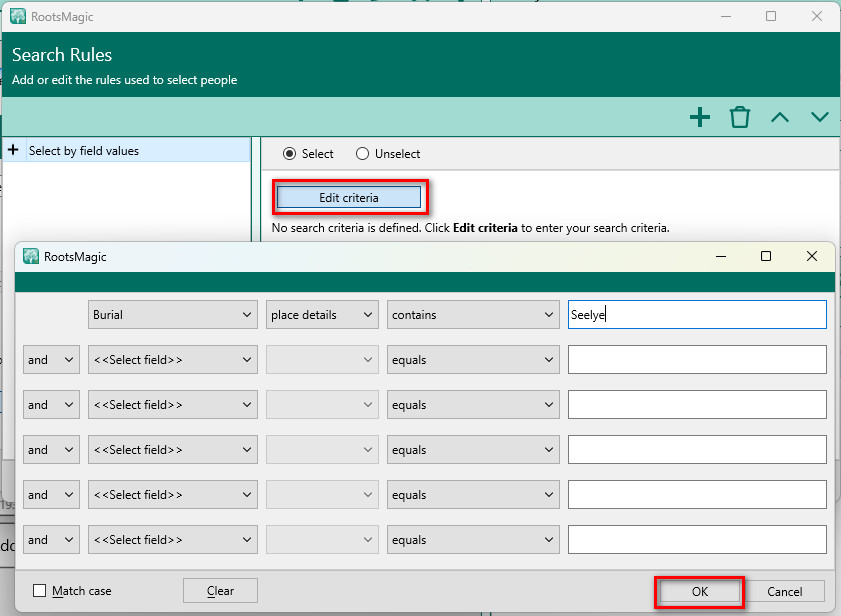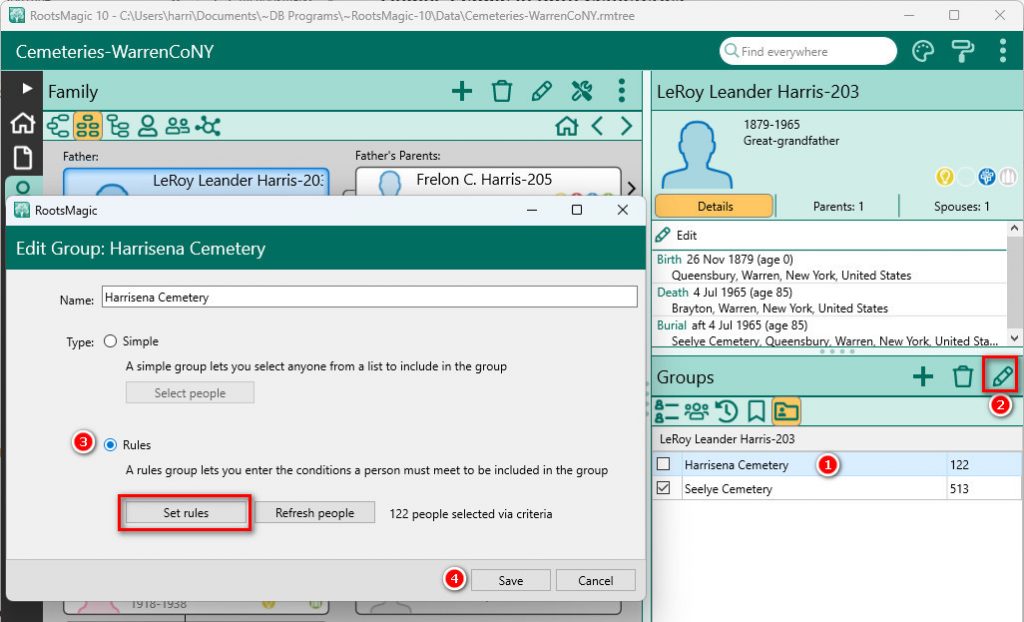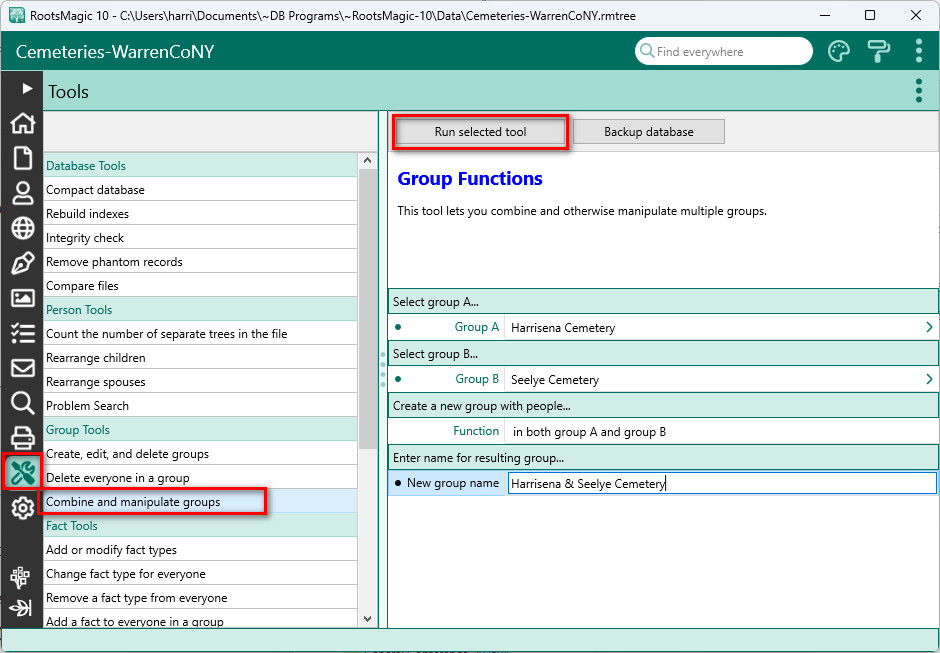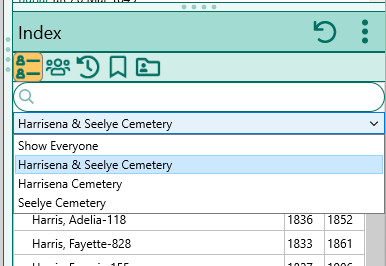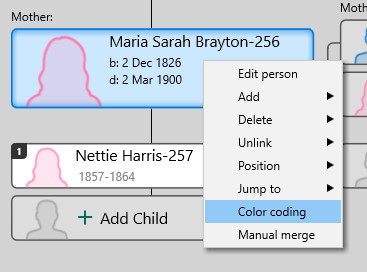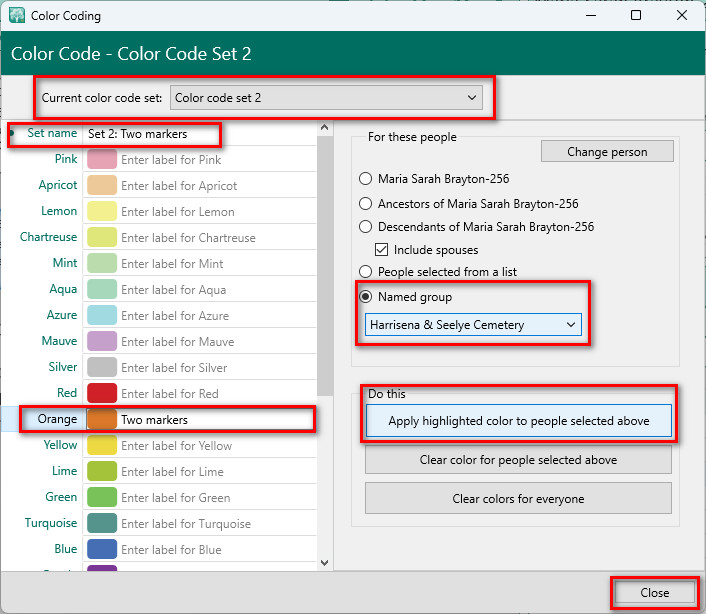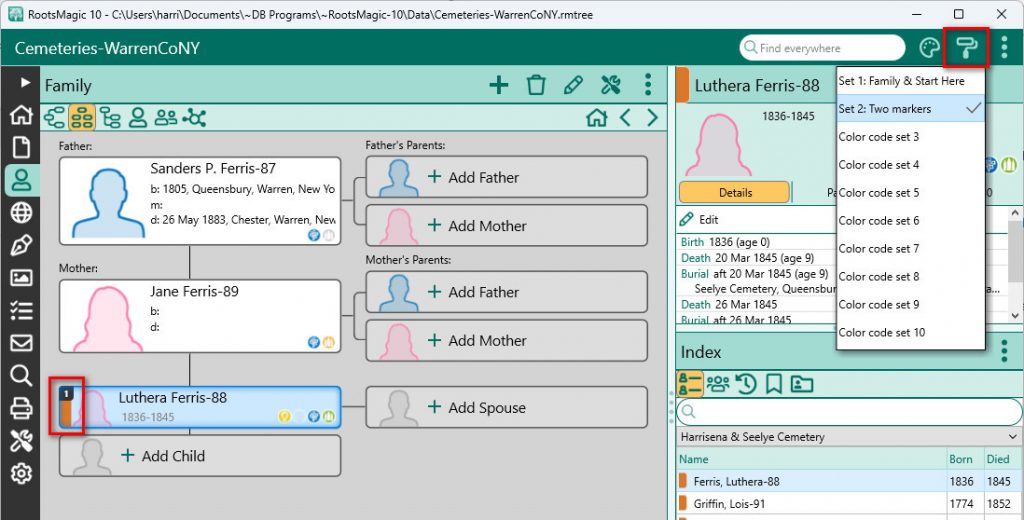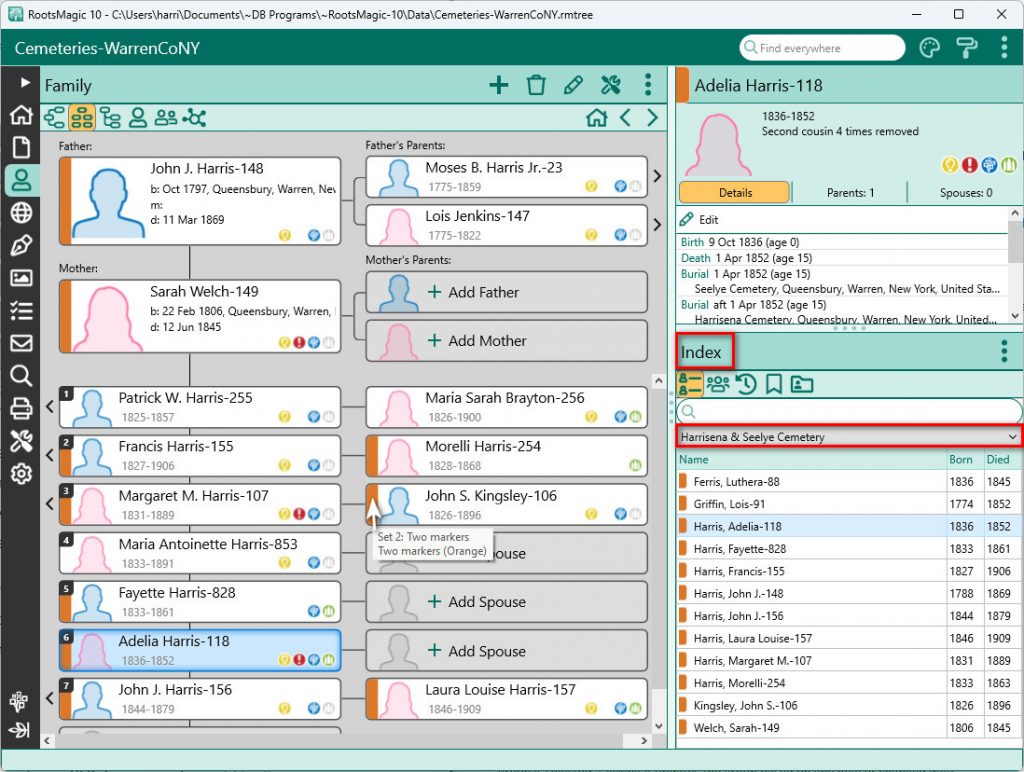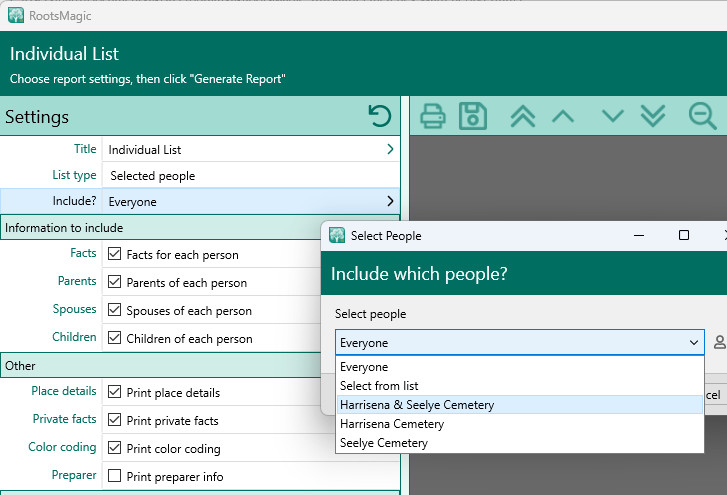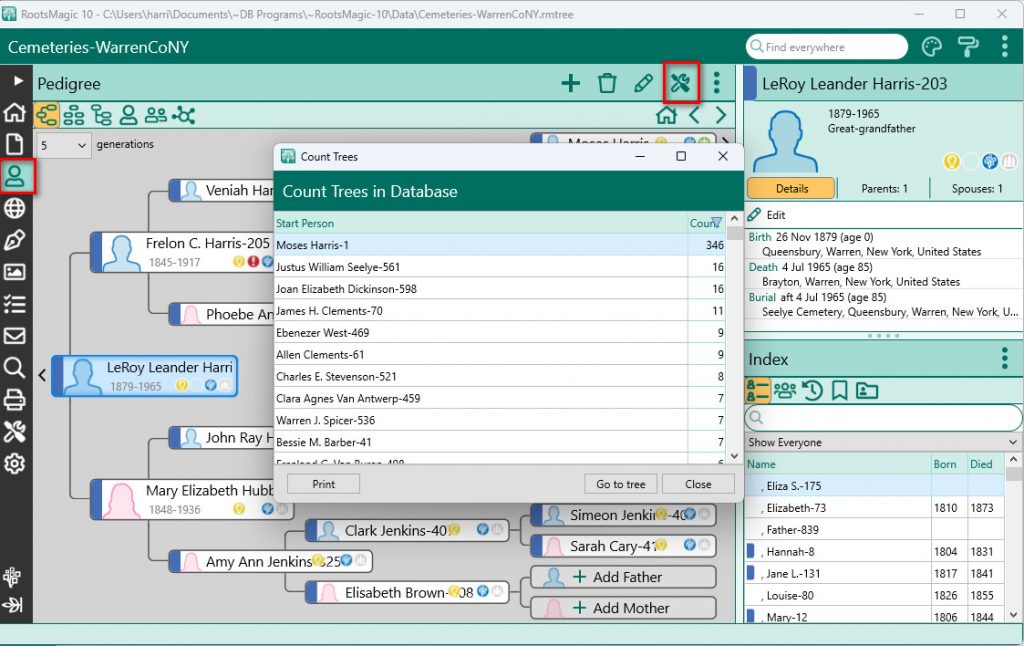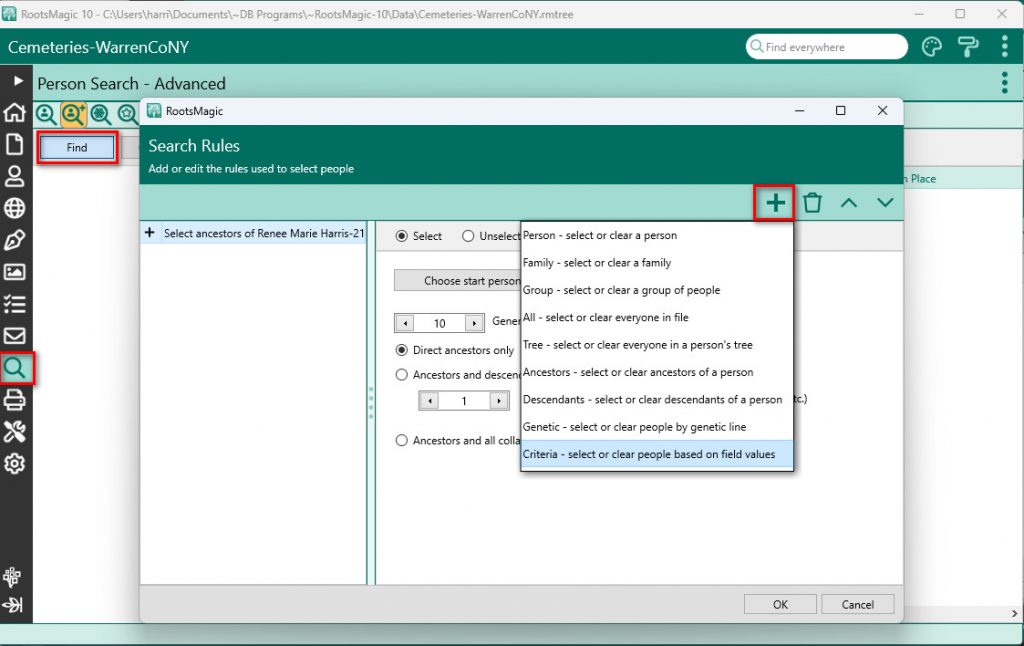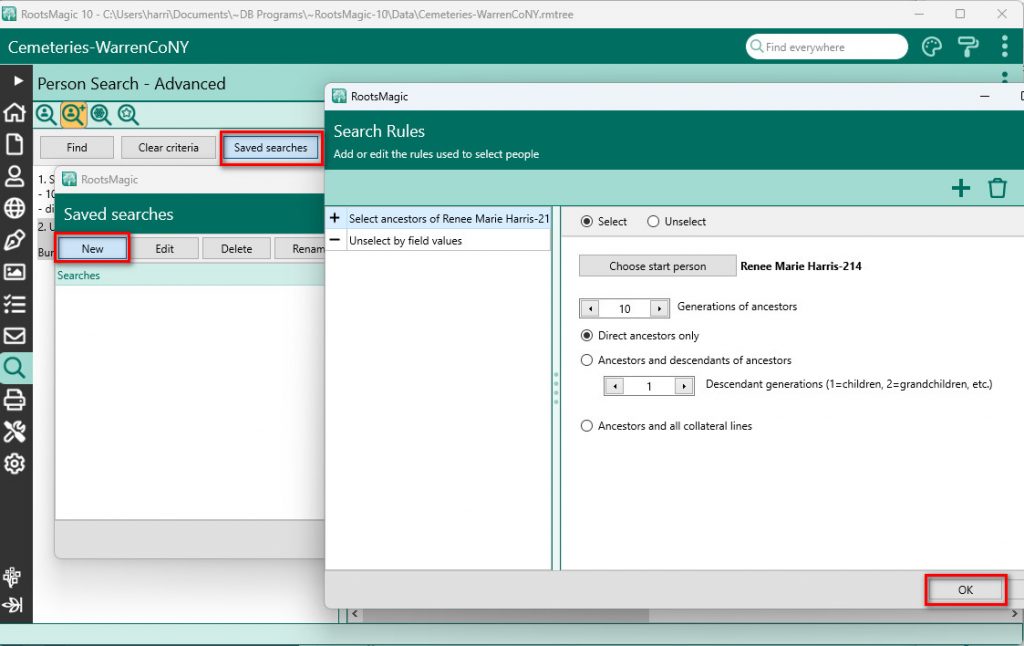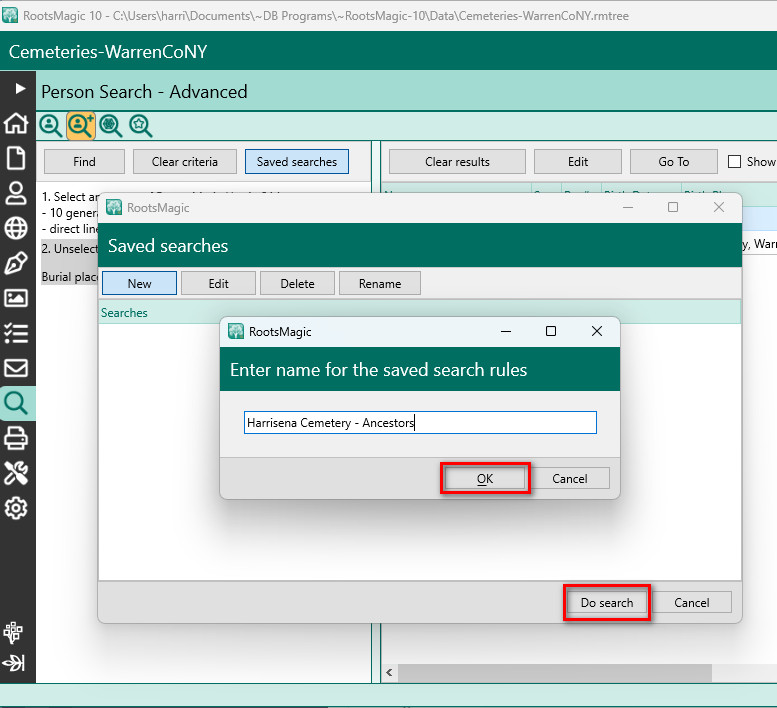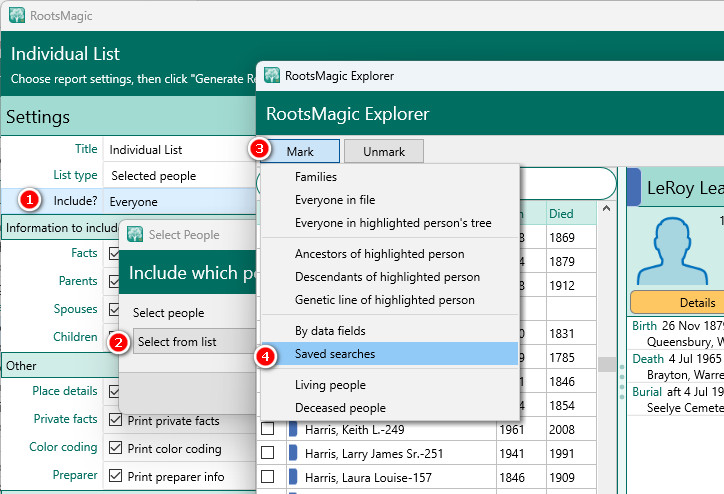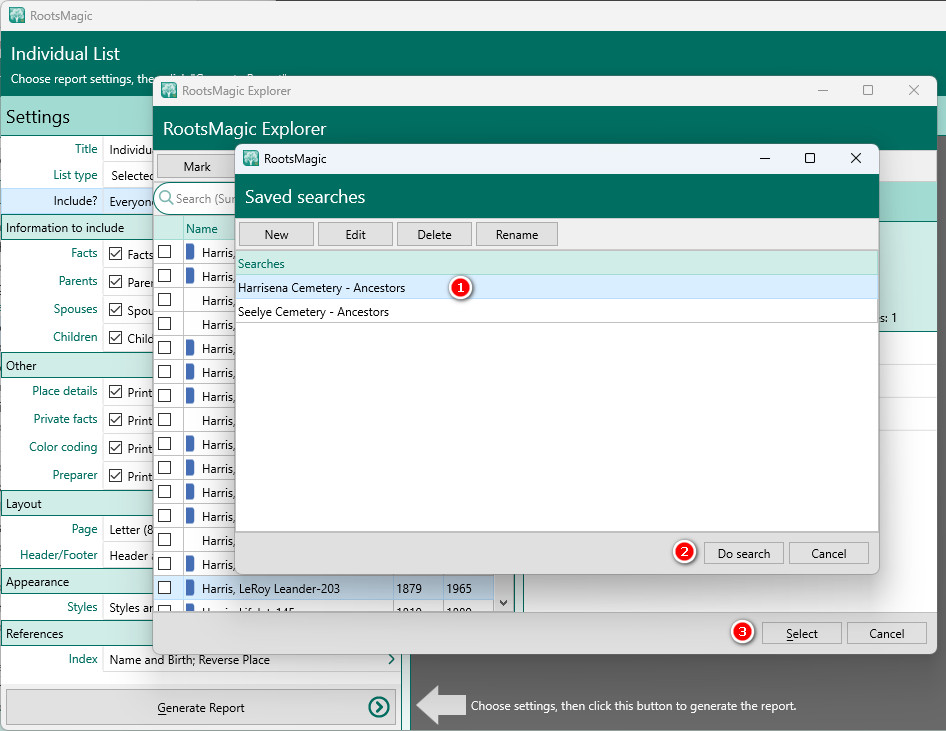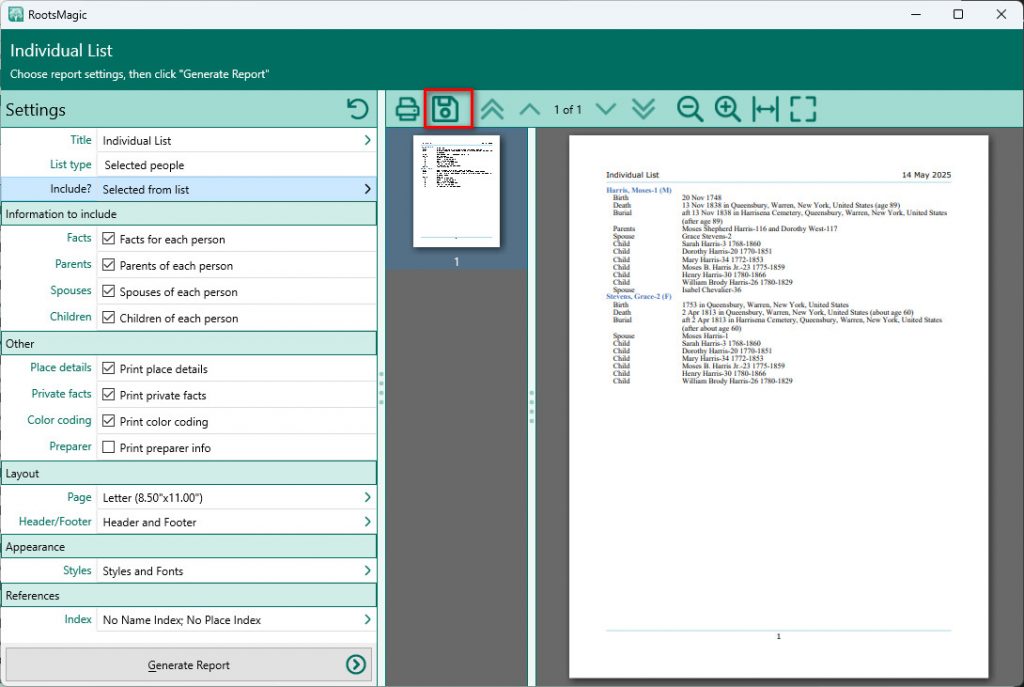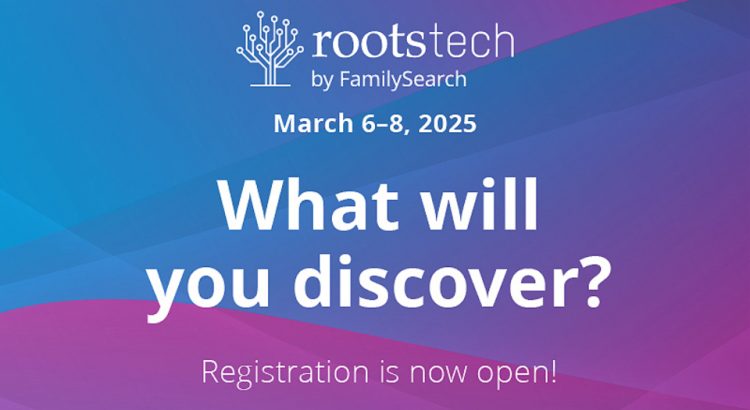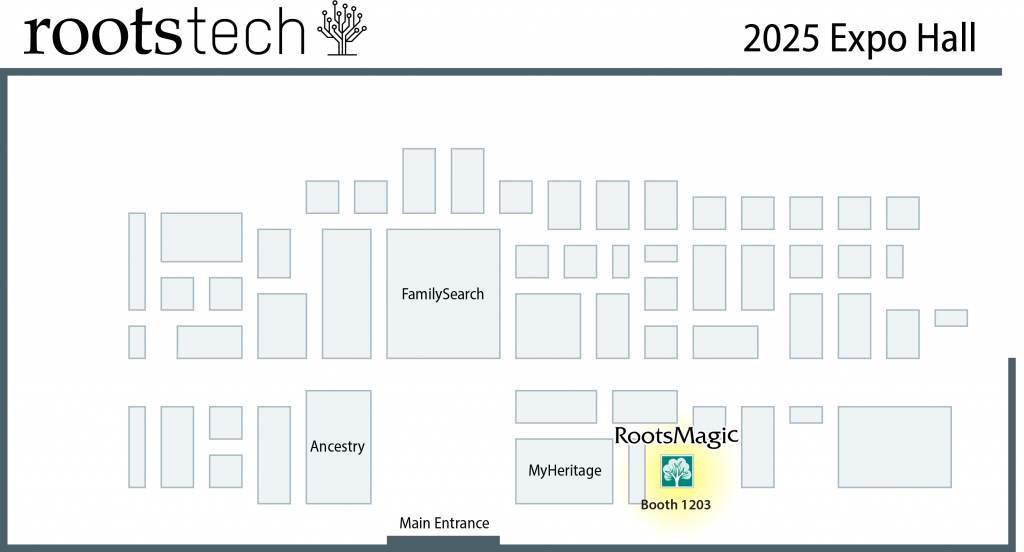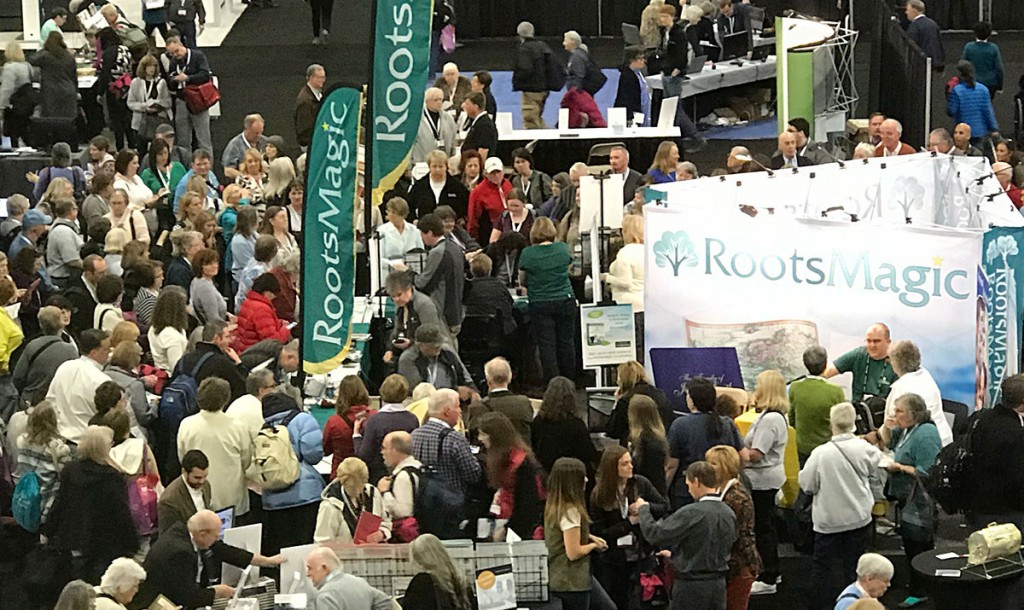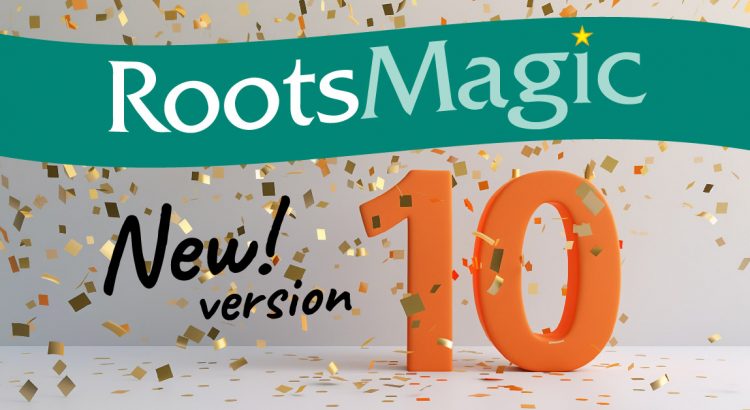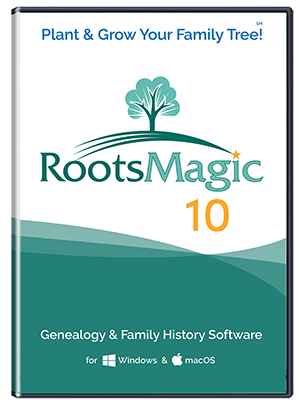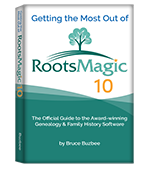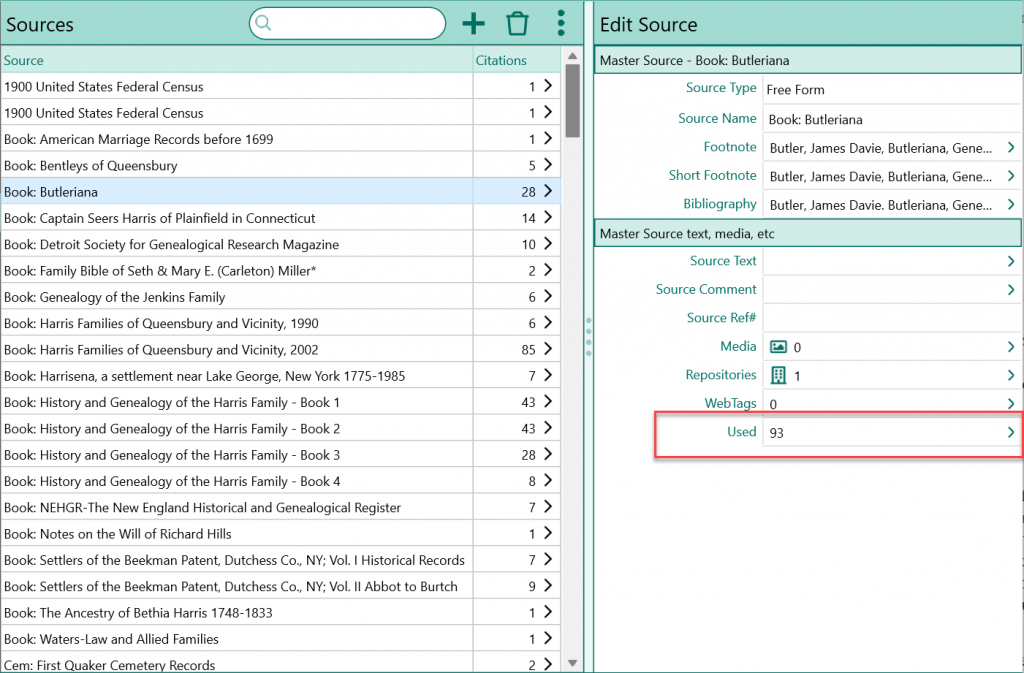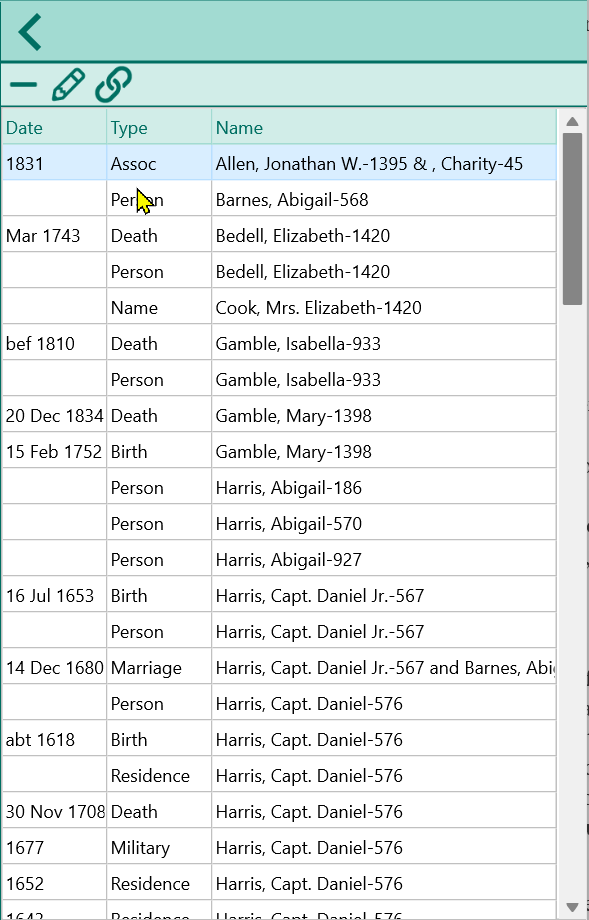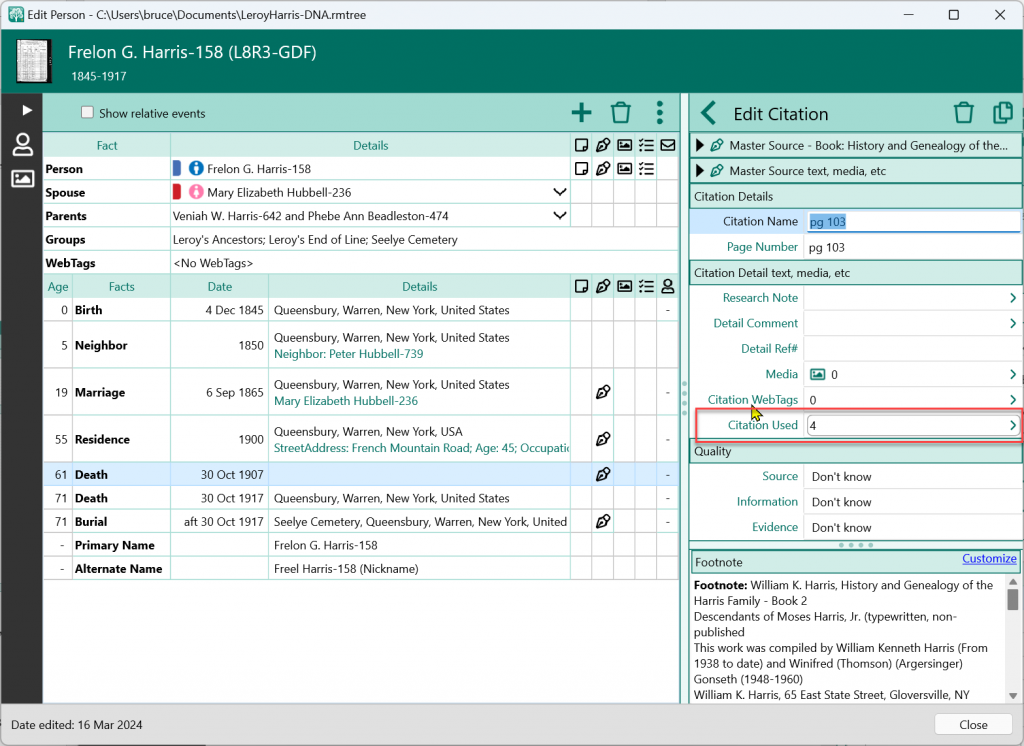RootsMagic 11 introduces a major upgrade to its search capabilities, making it easier than ever to find the people and information you need—and to do more with the results once you find them.
In this video, Bruce Buzbee (President of RootsMagic) walks through all the new search enhancements in version 11. Below, we highlight some of the most exciting improvements.
More Powerful Search Results
Basic Search in RootsMagic 11 still works the way you expect: type in a name (or part of a name), and see a list of matches. But what happens after the search is where the real improvements shine.
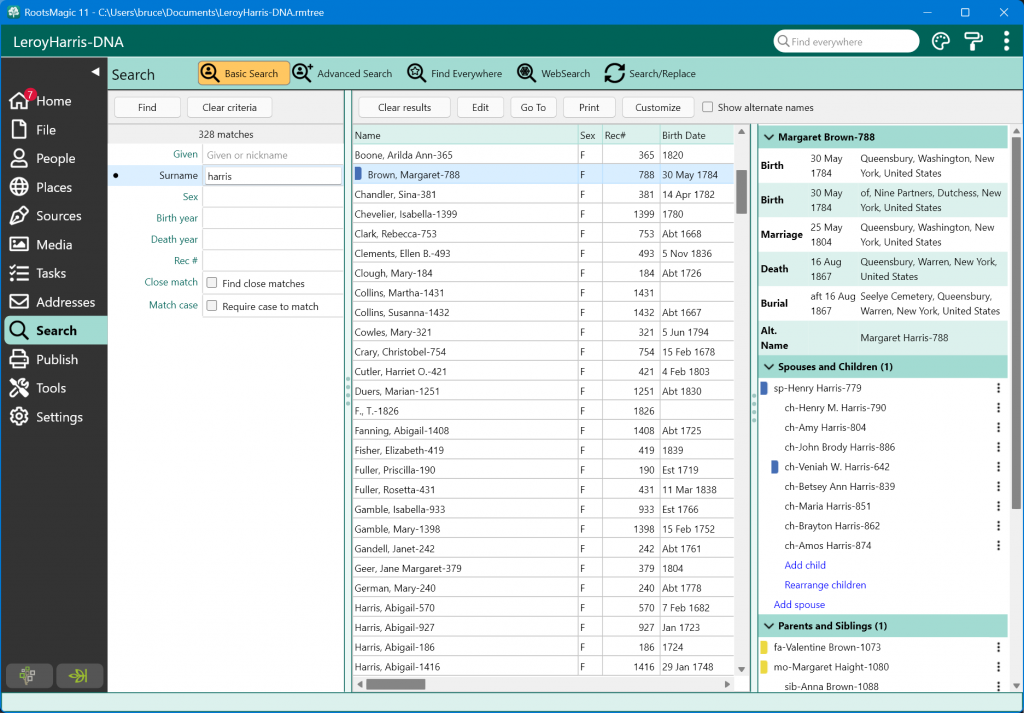
You can now fully customize the columns shown in the search results. These columns are completely independent from the ones in the People List, so you can tailor your search results to display exactly the data you want. For example, you might want research-oriented fields in your search view without cluttering your main list.
The search results also display a total match count, so you know exactly how many people met your criteria without scrolling and counting manually.
Print or Export Your Results Instantly
RootsMagic 11 now lets you print your search results directly, whether for reference, research, or sharing with others. If you have more columns than will fit on a printed page, you can adjust the layout or switch to landscape view.
Even better, you can export results straight to Microsoft Excel or CSV, with all columns preserved—no matter how wide the report is. This has been a popular user request for years, and it’s now built right in.
Life Summary Panel Inside Search
One of the standout new features is the Life Summary panel, now integrated right into the Search screen. Highlight any person in your search results and instantly see a full overview of their:
- Events (not limited to what’s shown in the column view)
- Spouses and children
- Parents and siblings
From this panel, you can add spouses, parents, or children, rearrange siblings and children, and even jump straight to editing screens. Each family member has its own action menu where you can edit their record, show them in the person page, unlink them, or delete them if necessary. This makes the Search screen not just a place to find people—but also to work with their data directly.
Smarter Advanced Search Rules
Advanced Search in RootsMagic 11 has been redesigned to give you more control and clarity:
- New rule types separate events, names, attributes, family attributes, and associations—so you no longer have to navigate a single “criteria” catch-all.
- Rules can now be combined with AND, OR, and BUT NOT operators, making it easy to create complex searches.
- Event rules now require a single event to match all criteria, preventing false matches that previously combined data from multiple events.
- A new “Date is between” filter simplifies date searches that used to require two separate rules.
- You can choose whether to include shared facts, exclude them, or search for shared facts only.
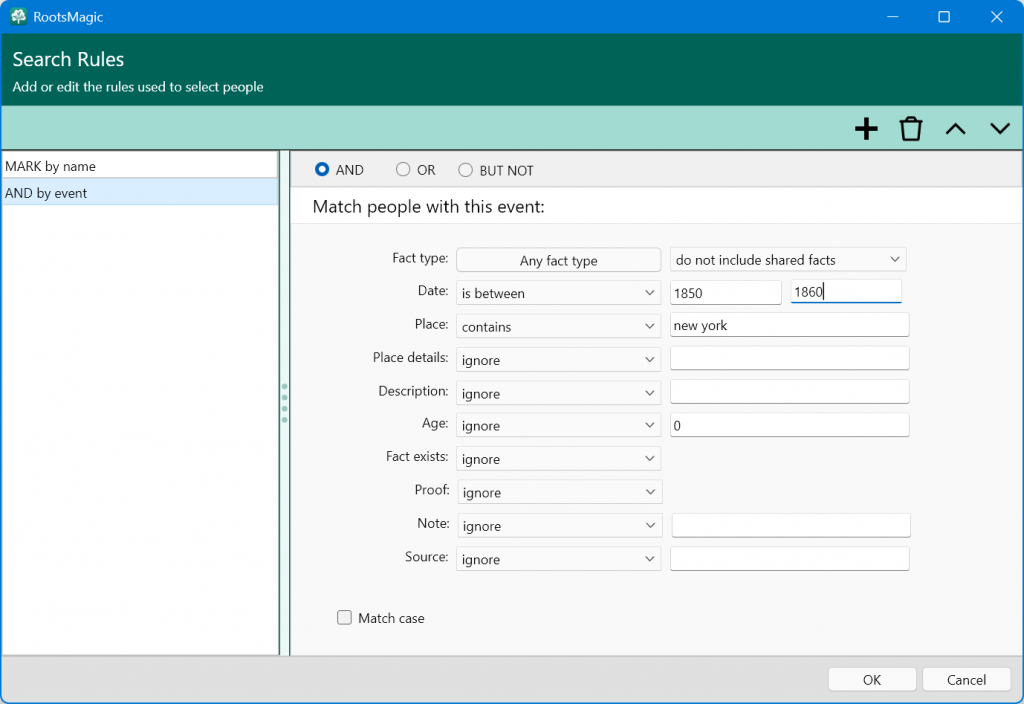
These improvements make it much easier to construct sophisticated, precise searches—without feeling overwhelming.
Turn Searches Into Groups
Once you’ve crafted the perfect search, you can now save it as a rules-based group with a single click. Name your group (for example, “Mary’s Ancestors from New York”) and it’s immediately available under People → Groups. This makes it easy to build rules-based groups without the guesswork of the old group editor.
Search & Replace Where It Belongs
RootsMagic 11 also brings Search & Replace directly into the Search screen, making it easier to find and update information without jumping between menus. (The old menu locations are still there too, if you prefer.)
See It in Action
All these enhancements make searching in RootsMagic 11 more flexible, more powerful, and more connected to your workflow than ever before.
Watch Bruce’s full walkthrough above to see each feature demonstrated step by step.