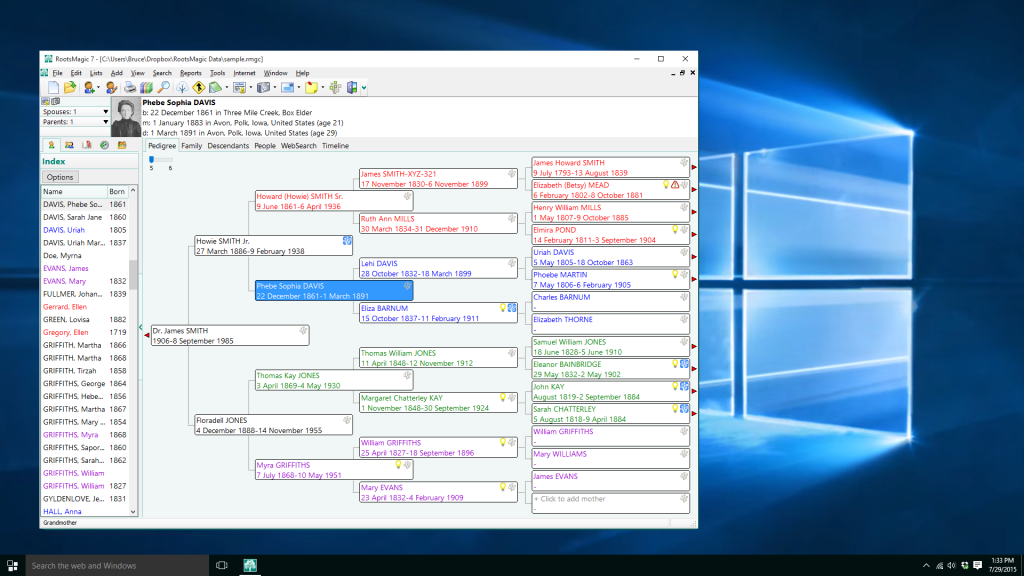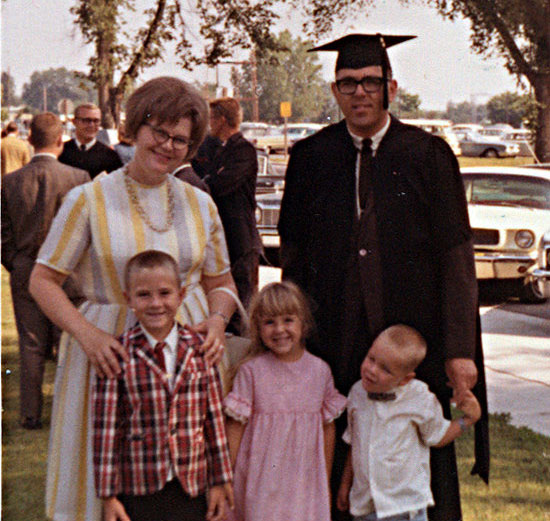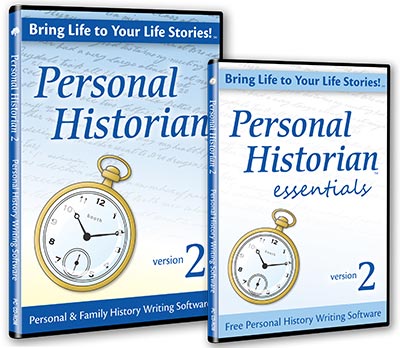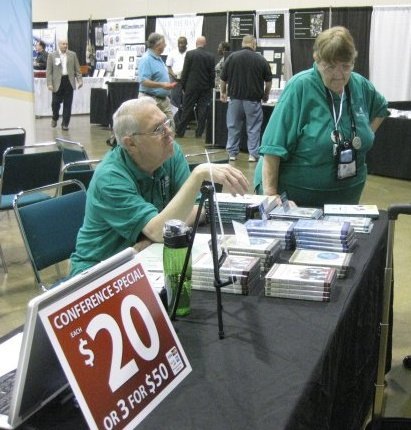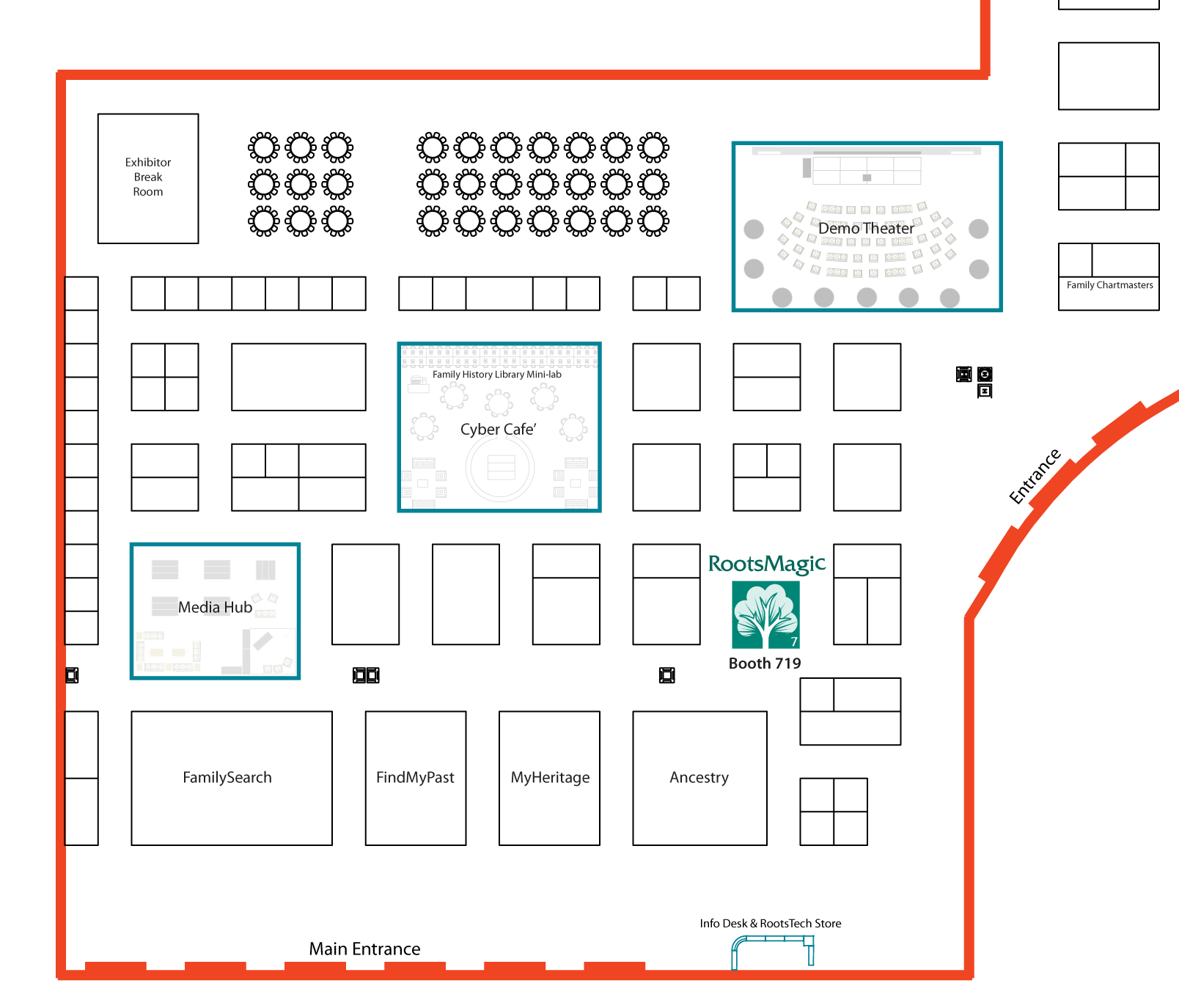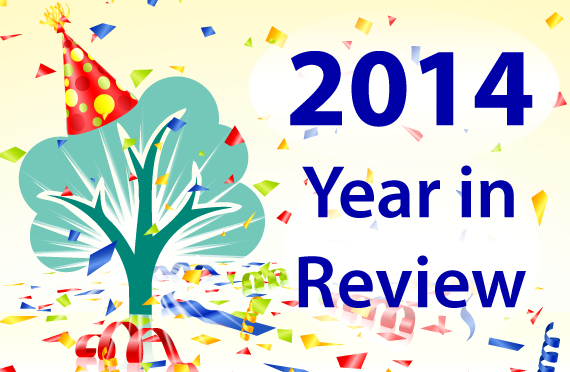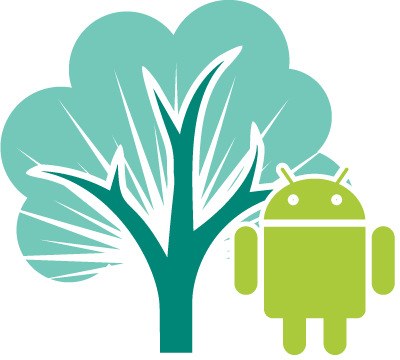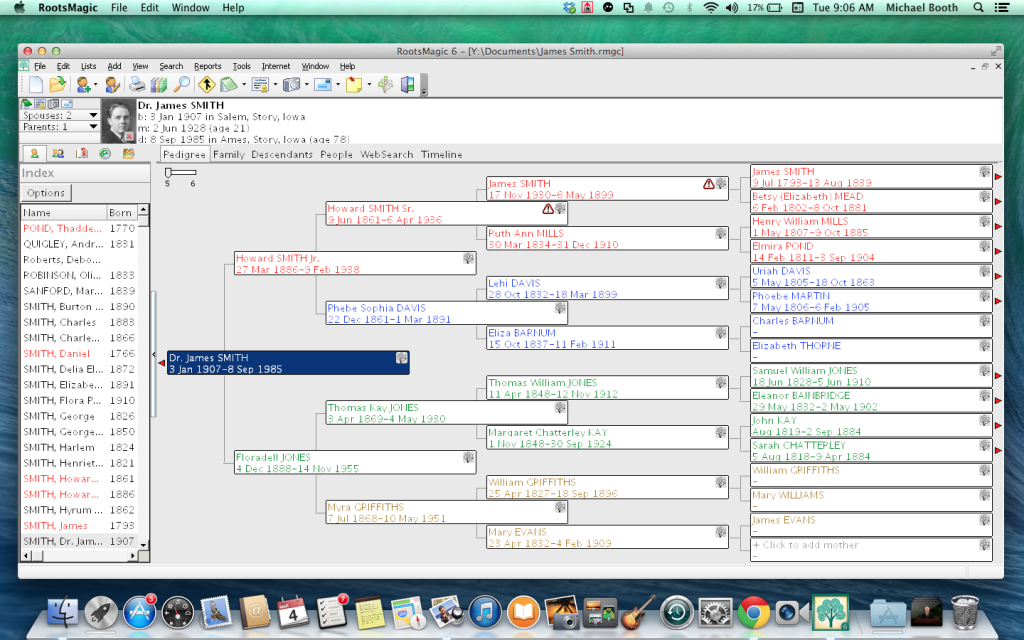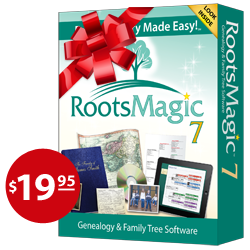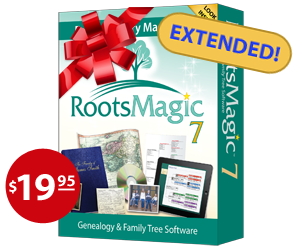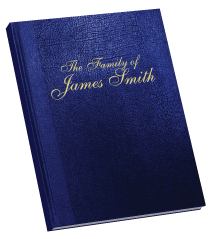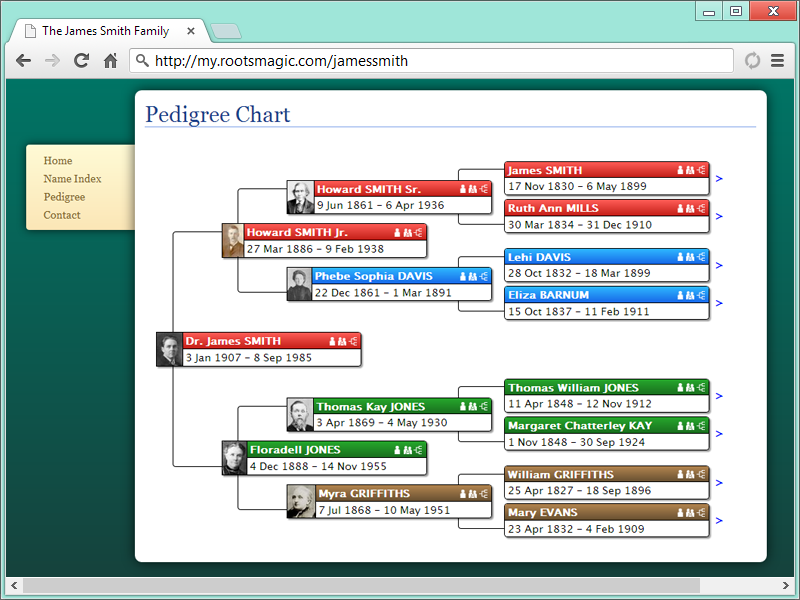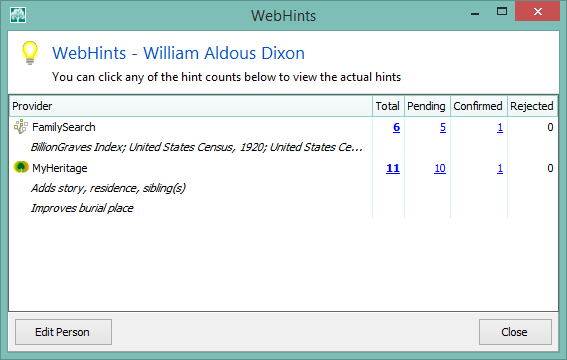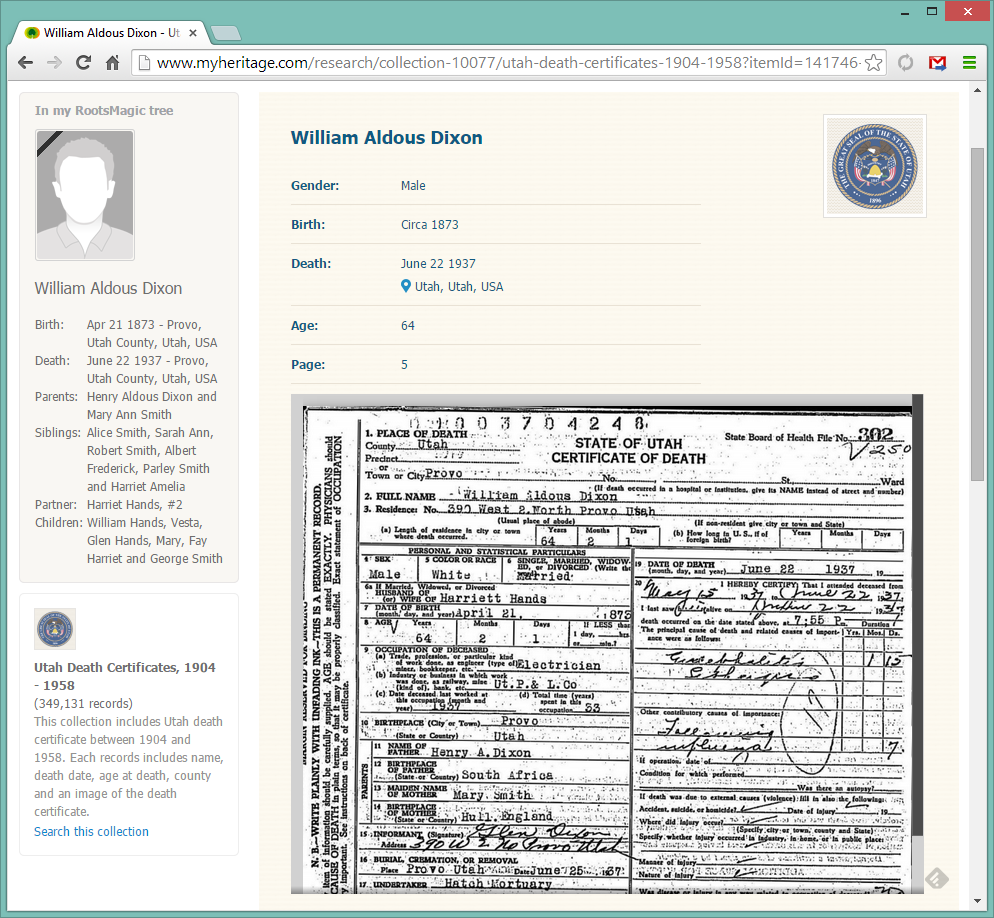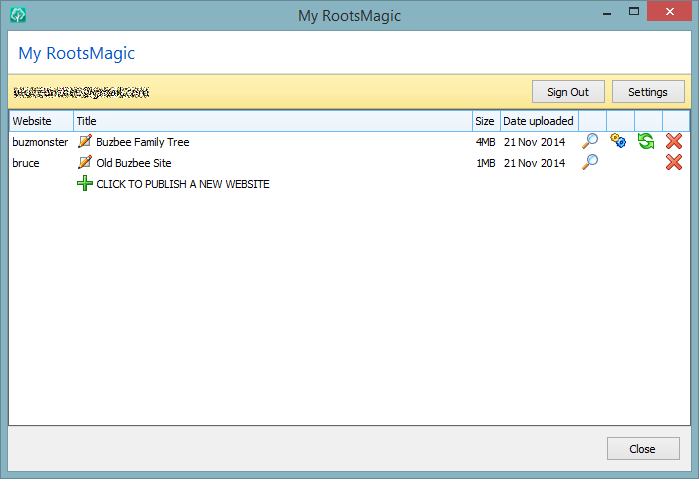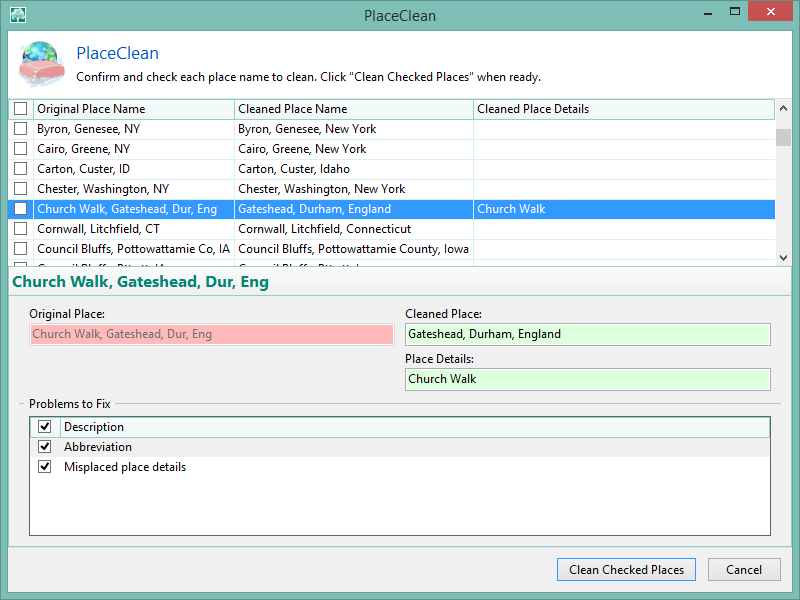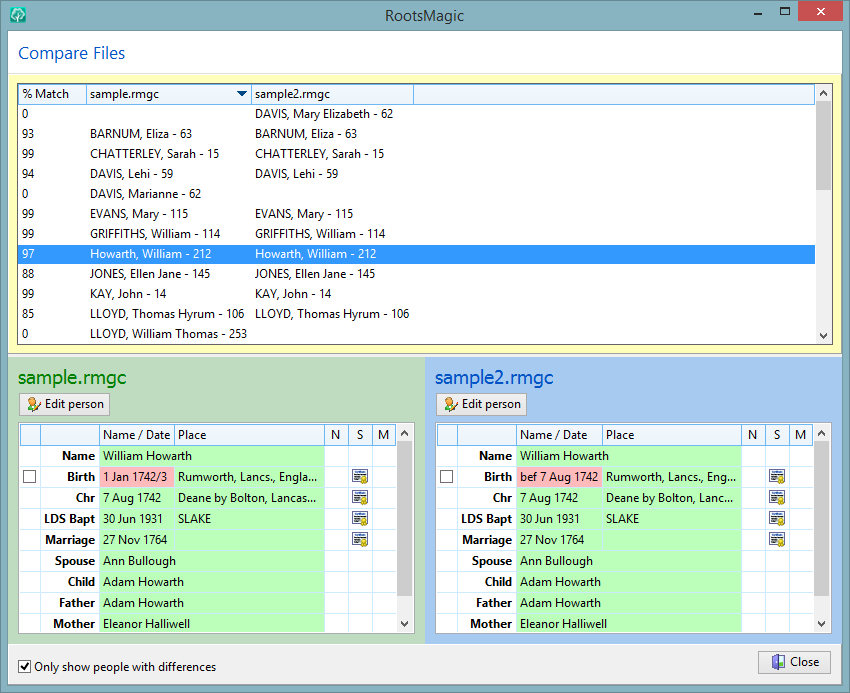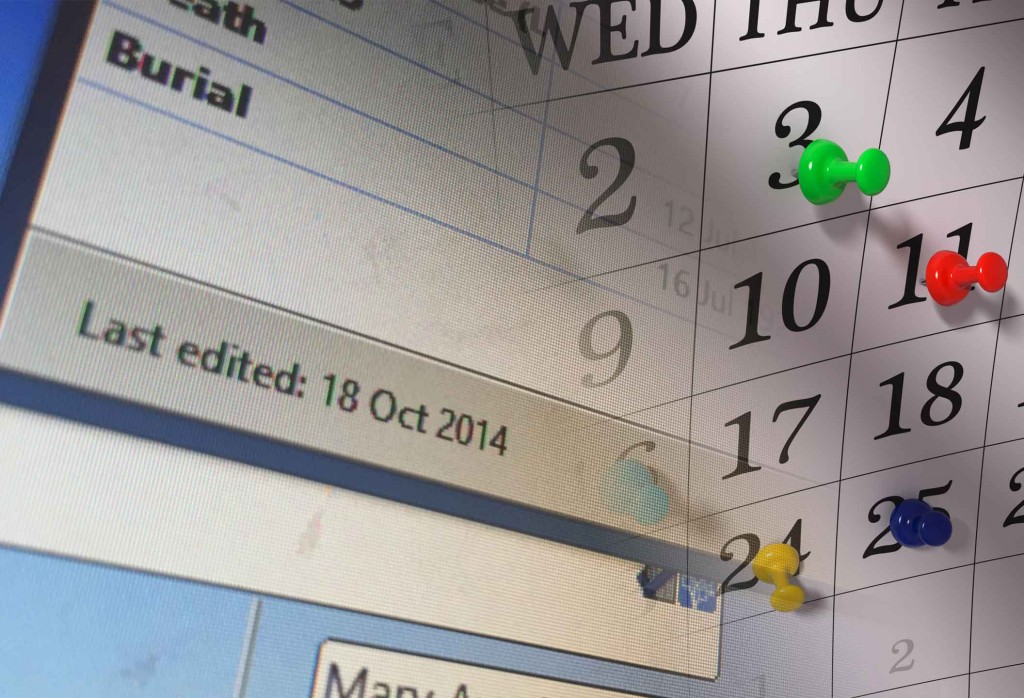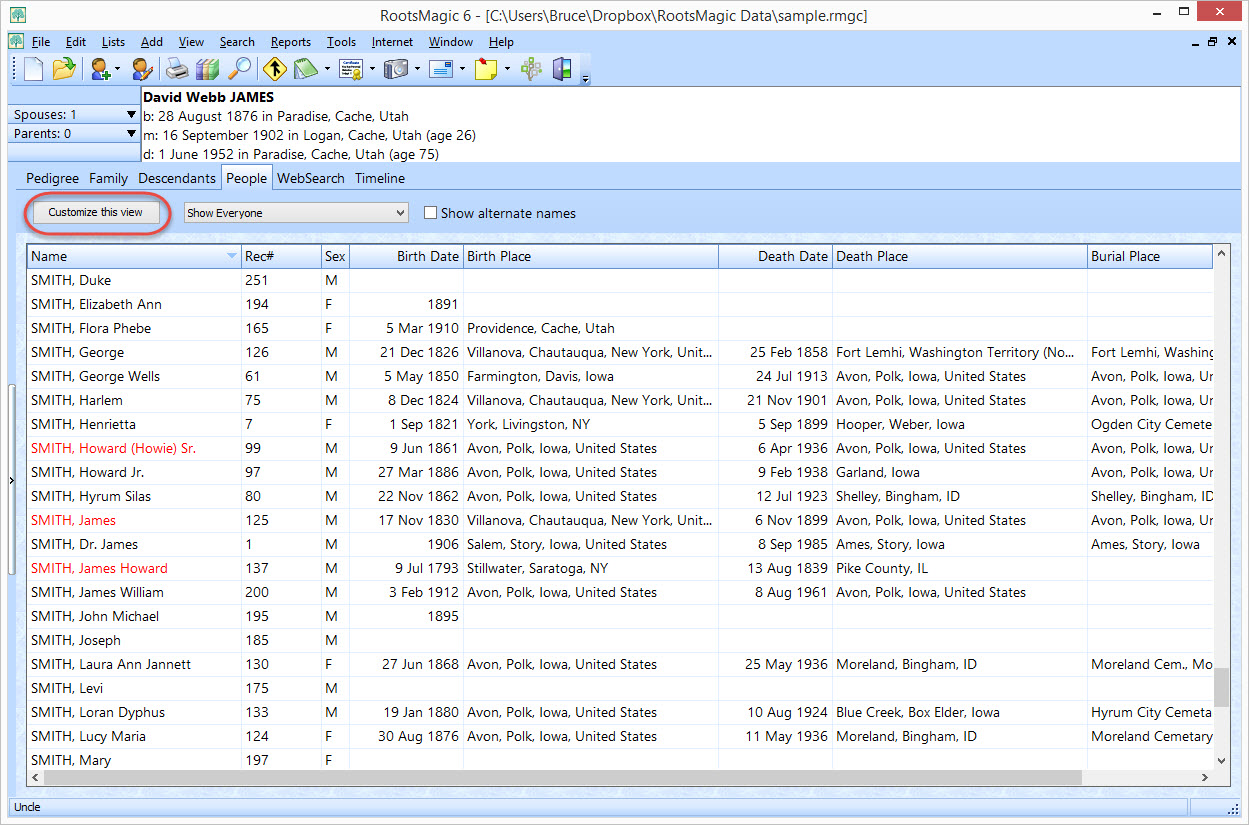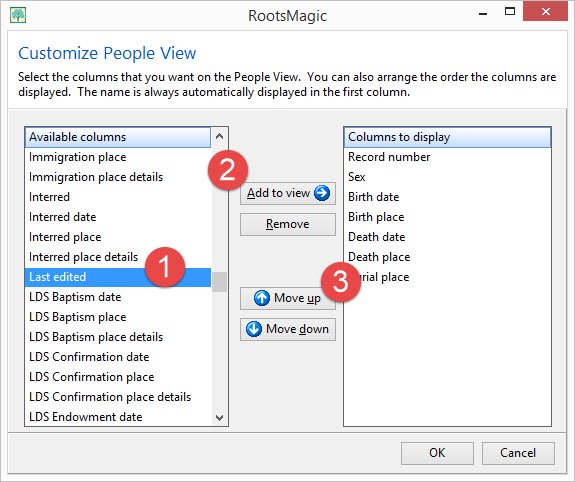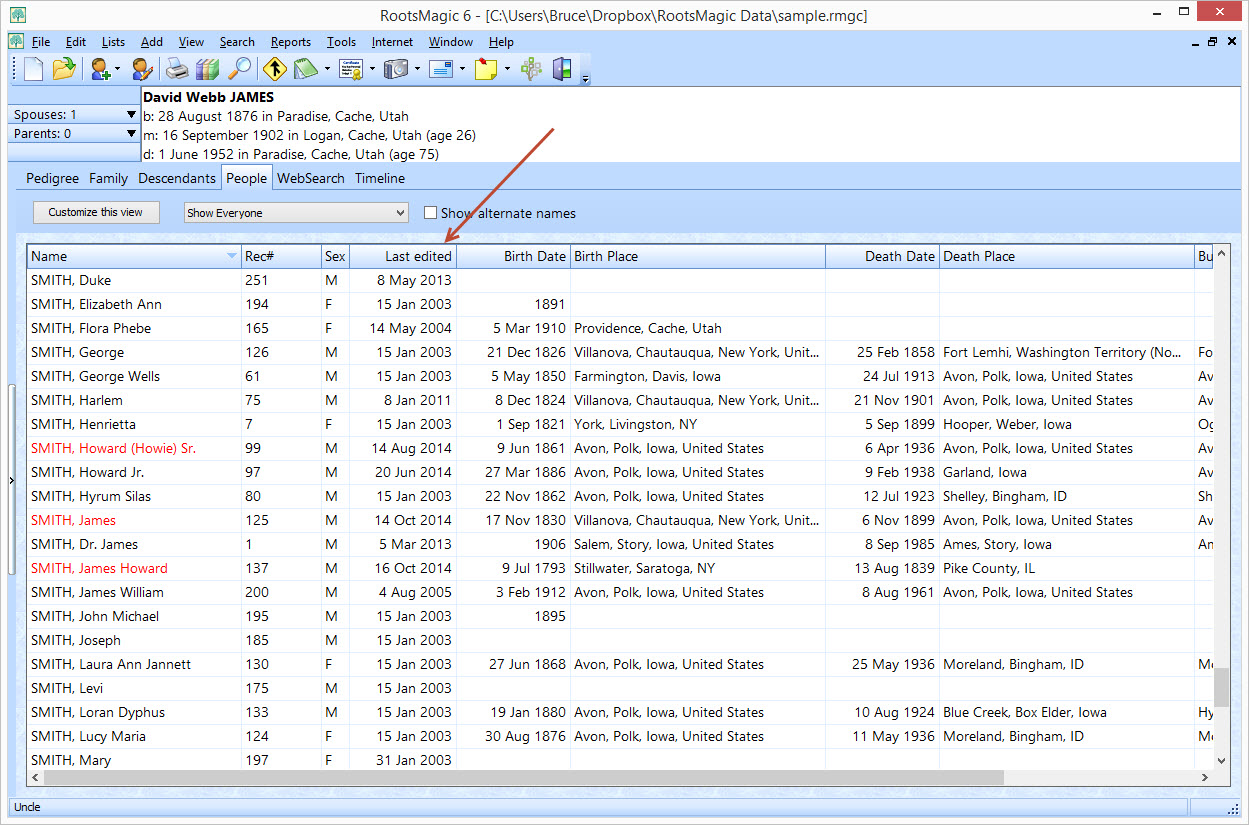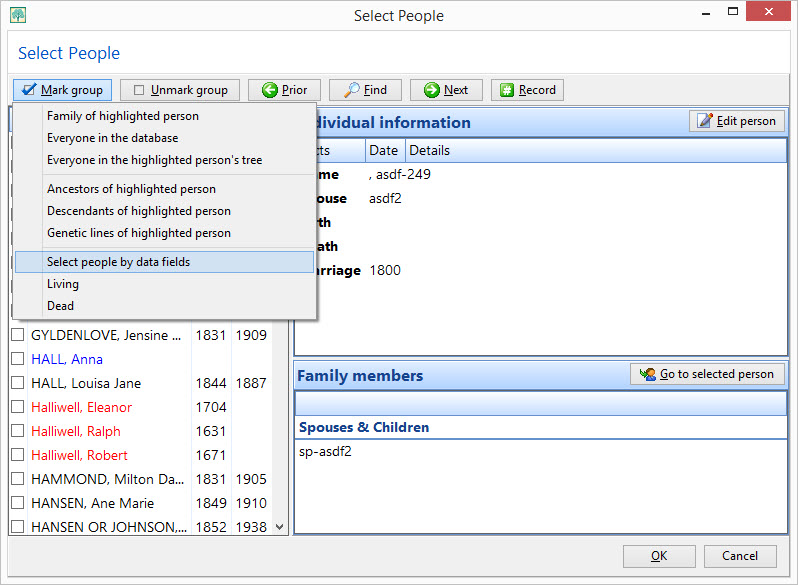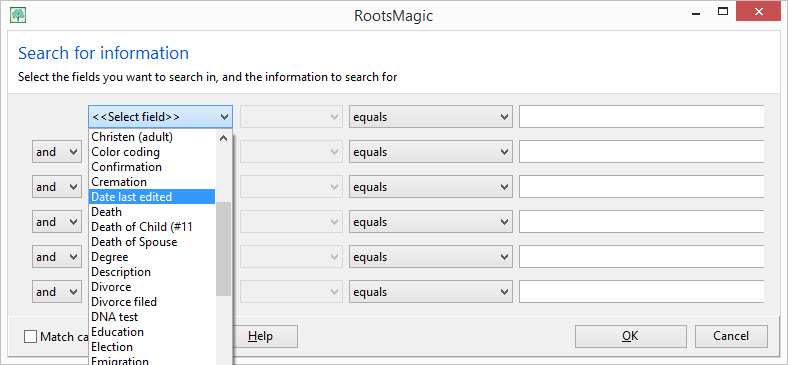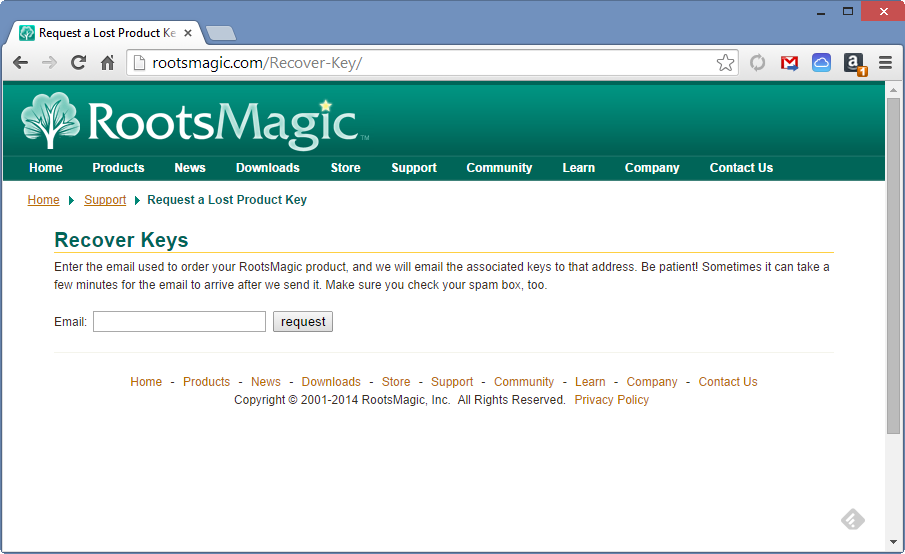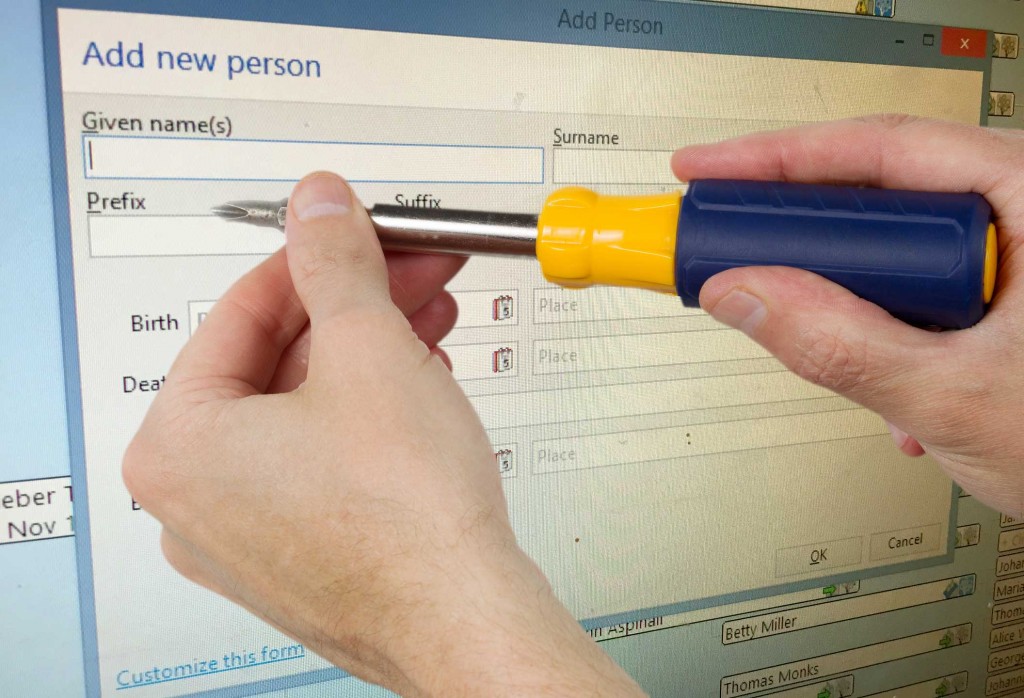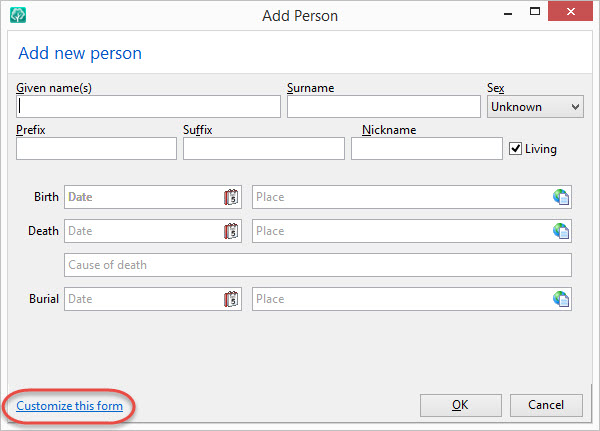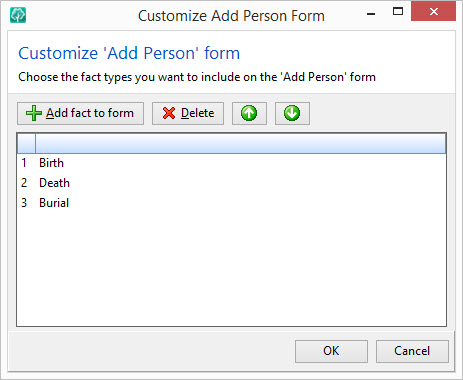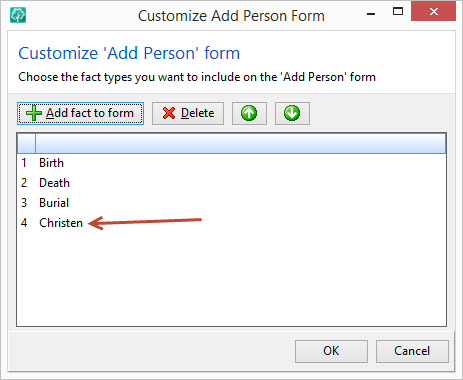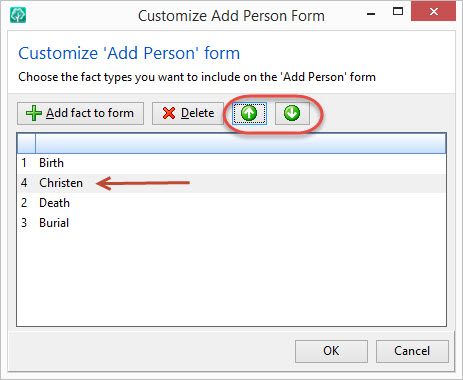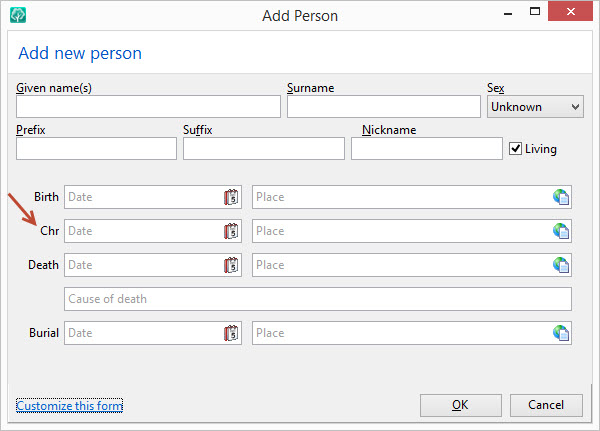Today is a holiday in the United States- Presidents’ Day. But it’s special for me in a different way. Today would have been my dad’s 79th birthday. My father, Gordon Dixon Booth, passed away last month on Tuesday, January 13, 2015 at 7:31 a.m. He died at home, comfortable, and surrounded by his loved ones. And on this, his first birthday since he left us, I wanted to share some things about him that have shaped me and have left their mark on RootsMagic in ways that many wouldn’t know, until now.
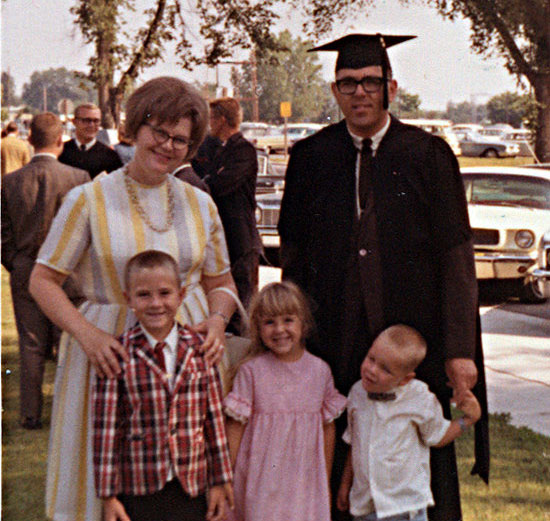
Gordon’s accomplishments were many. He was extremely intelligent and earned many degrees including a Ph.D. in Statistics. He held many positions of responsibility in the communities where he lived. He had a long, distinguished career where he conducted countless experiments and authored just as many papers. But for me, his greatest work was at home and the personal and permanent impressions he left on his family.
Being Together

My dad loved Disney. He grew up collecting Donald Duck comics and reels of Disney cartoons. So naturally, my early years were filled with Disney books and toys. But none of that could compare to the day that he and my mom loaded up the station wagon with six kids and drove halfway across the country to Disneyland. From that time on, we enjoyed dozens of pilgrimages to the Happiest Place on Earth.
For us, it wasn’t the rides, parades, or fireworks that were most important. It was always about being together, building memories, and having fun together. My dad didn’t have a lot of outside hobbies or recreation that he did on his own. His joy came from being with his family and doing things together.
Technology

My dad was the original “early adopter”. Whether it was building a radio transmitter as a young boy; buying one of the first personal computers in Ames, Iowa (a Commodore Pet); or taking “selfies” of himself near the end of his life, he always loved the latest gadgets and technology.
To the dismay of my patient wife, I inherited this trait as my house is just as cluttered with new gadgets and technologies today as the house I grew up in. It’s served me well, however, as we’ve worked to make our software work with emerging technologies such as mobile platforms, online databases, and cloud services.
Programming
As a statistician, my dad pioneered the use of computers to perform complex analyses and computations using programs which he wrote on punch cards. And when my family bought that first Commodore Pet computer, it exposed me to this amazing new world. At the tender age of four, my dad helped me write my very first computer program.
As the years went by, he would buy the latest computers and would learn to write software on them. Like a master and apprentice, I would sit in a chair next to him and watch him write code. Over time, I would get to the point where I could spot bugs and mistakes. The first paid job I ever had was writing code for him to use in his software.
Genealogy

My love of genealogy came from my parents. When I was 11 years old, they took my sister and me down to Salt Lake City to the newly-opened Family History Library. My dad took me over to racks of microfiche that contained the International Genealogical Index, or IGI. He showed me how to look up a name, write down a batch number, find the microfilm, and use the microfilm reader to look up a photographed record. It was like a big treasure hunt and I was hooked.
Entrepreneurship
My dad was an entrepreneur. Even though he worked for many years for the U.S.D.A., he always had a side-business that he would work on to get off the ground. I watched as he wrote and marketed his own statistical analysis software, “Visible Regression” and “The Time Machine”.

When the IGI became available on CD-ROM at the Family History Library, he came up with an idea for a program which would convert the GEDCOM files exported by it into something more easily used and searched. He encouraged me to write it and “GIPSI” was born. Even though I was only in high school, my parents helped me market, sell, and ship the software, leaving all the profits to me. The proceeds from GIPSI helped me pay my way through college and my LDS mission.
After graduating from BYU with a master’s degree (in statistics, of course), I went to work side-by-side with my dad in “Booth Associates”, the statistical consulting company that he founded. My dad so engrained the entrepreneurial spirit in me that I can only count on one hand the number of times that I have worked for somebody else.
Personal Historian
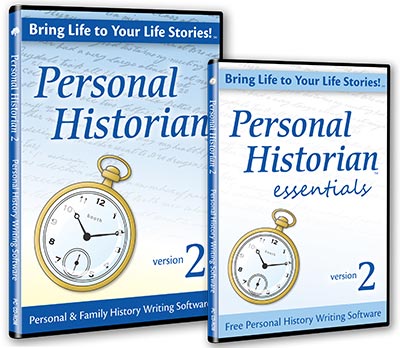
In 2003, I was talking with my parents about personal histories and how they wanted to write their own and the histories of my grandparents. We looked for software out there to help us with the task and, not finding any, decided to make our own. After several months of development, experimenting, and testing, Personal Historian was born.
My parents worked hard to help me get the new product off the ground. We travelled to many conferences and spent many days, nights, and meals together. When I joined up with Bruce and RootsMagic, my parents came along for the ride.
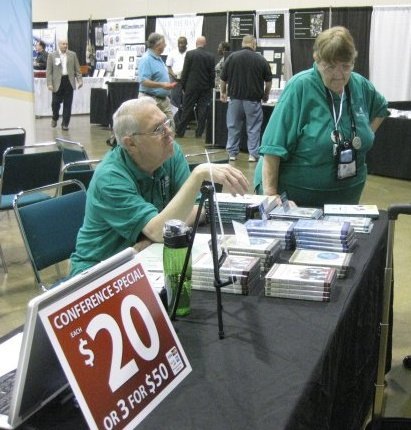
Conferences
My dad was passionate about family history and loved talking to people about our software. He was one of our best salespersons! He also became a popular presenter at conferences teaching classes on British research, photography, and personal histories. In fact, many of his old presentations are still available at his website, AncestorLink.com.

The Last Challenge
Gordon’s last great challenge was with memory-loss and dementia. For someone who loved to learn, think, and teach, this was akin to a world-class athlete becoming paralyzed. As difficult as it can be caring for a loved one with memory-loss, I can’t imagine what must have been like for him to experience personally.
But he kept trying. He would optimistically buy books that he wouldn’t be able to learn from. He would ask me questions about his gadgets whose answers he knew he wouldn’t remember. He even attended his final genealogy conference in Ogden last September and worked in the RootsMagic booth. As he talked with attendees and answered questions, my mom and I marveled at how re-energized he was and how he almost seemed to be “back” for those brief few hours.
Conclusion

I love and miss Gordon. He’s my father, my mentor, my business partner, and my friend. He taught me how to be a programmer, a genealogist, and an entrepreneur. He showed me how to be a man, a husband to my wife, and a father to my own children. There is not a single aspect of my life that I can’t trace back to him and his influence. I cannot express my gratitude for all that he has done for me.
If I had to summarize all that he was, all that he did, and all that he means to me, it would be this:
He’s my dad.