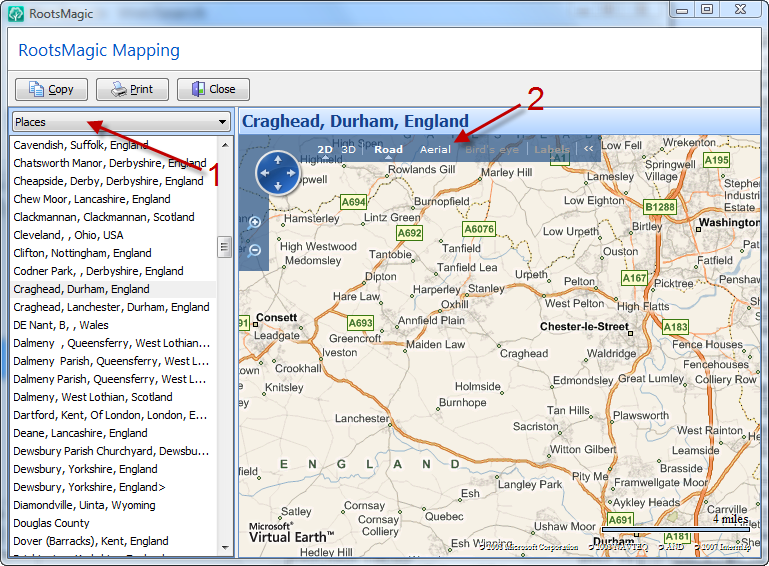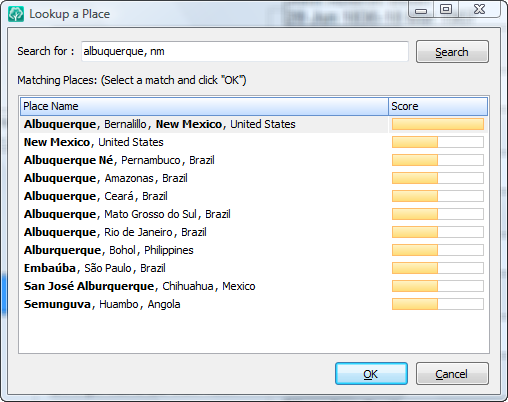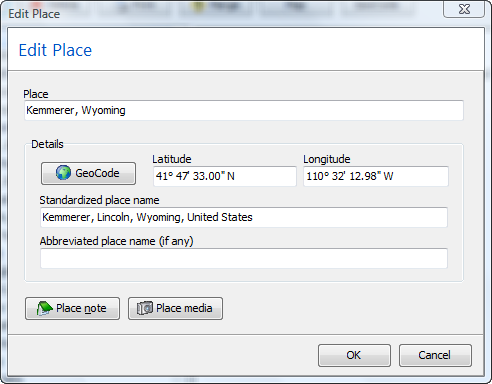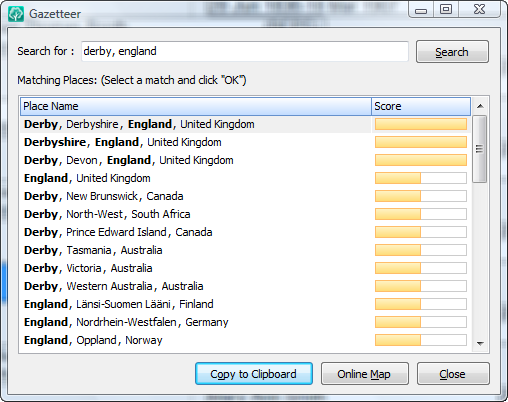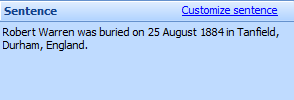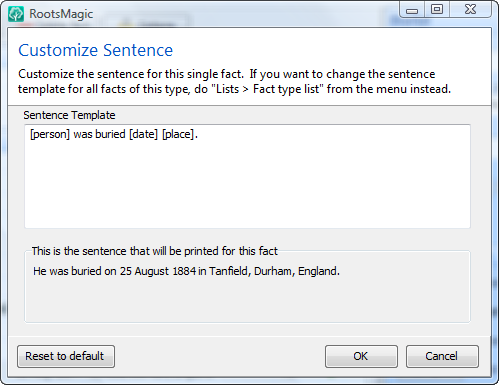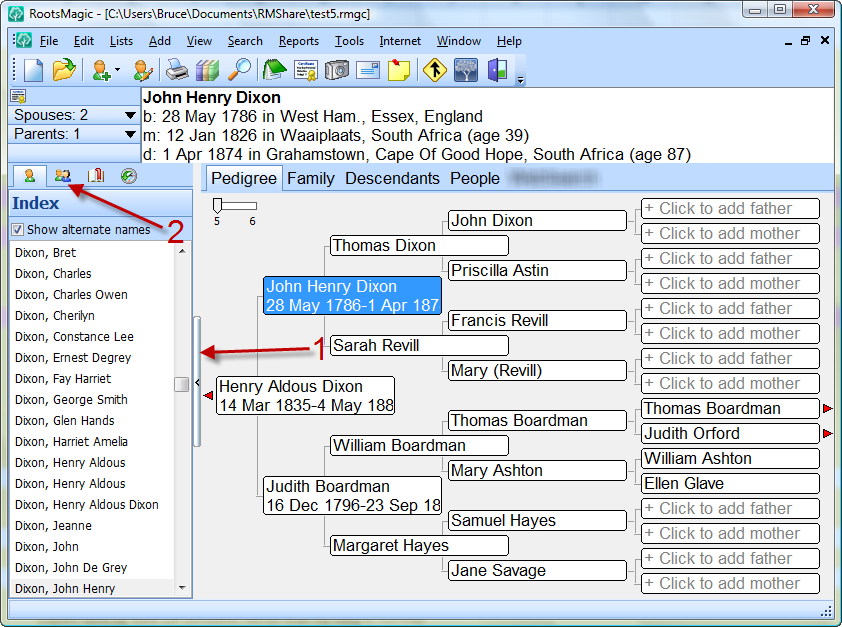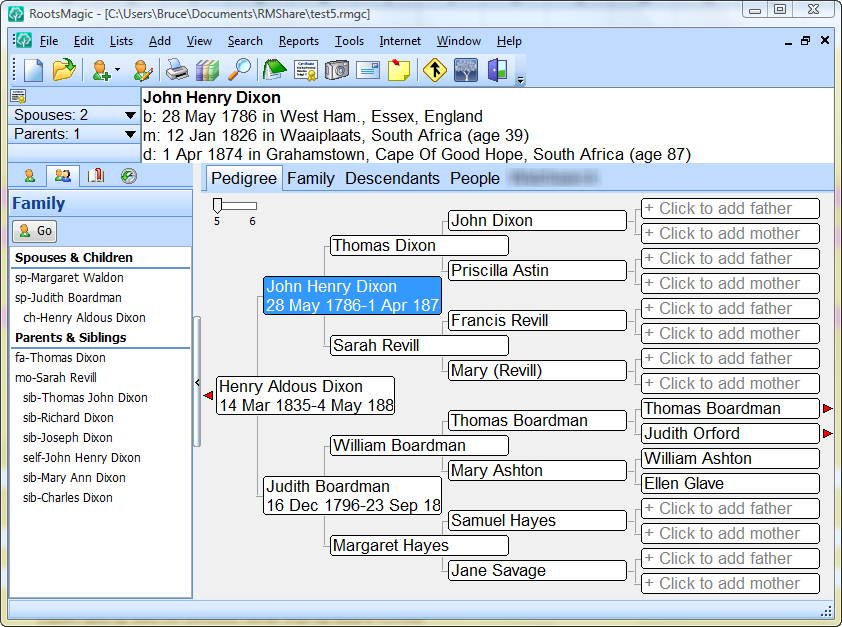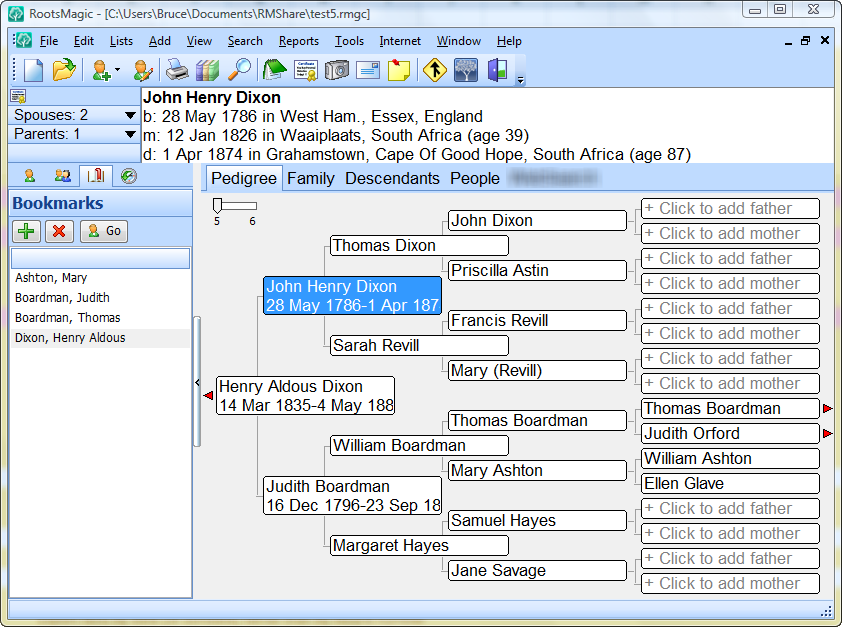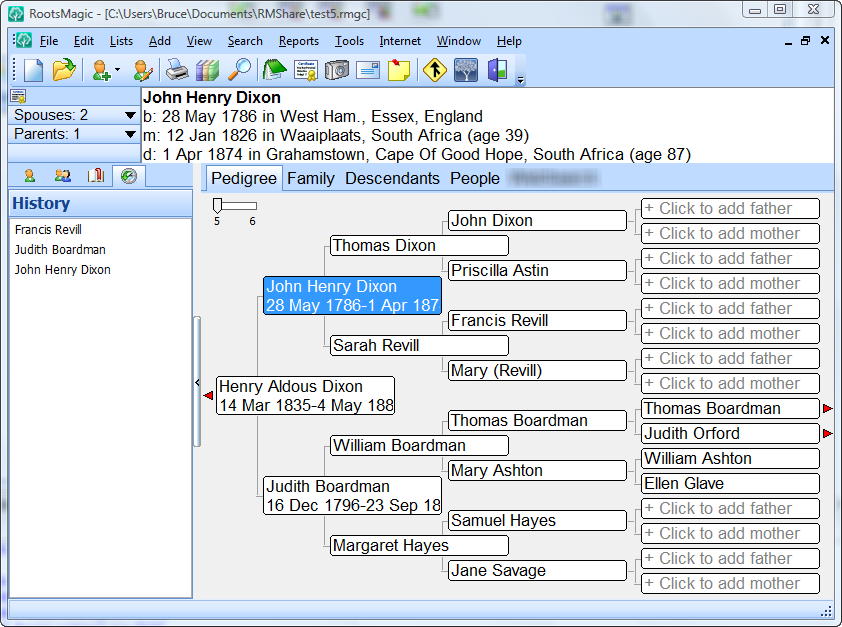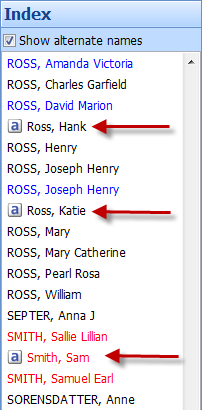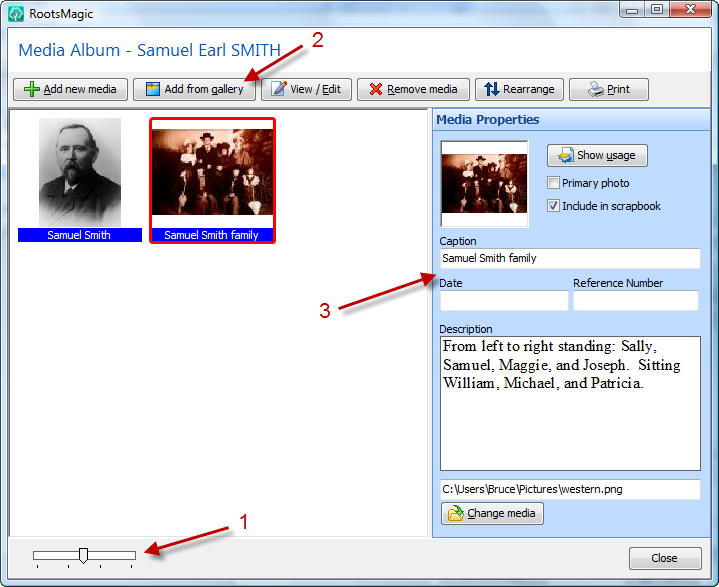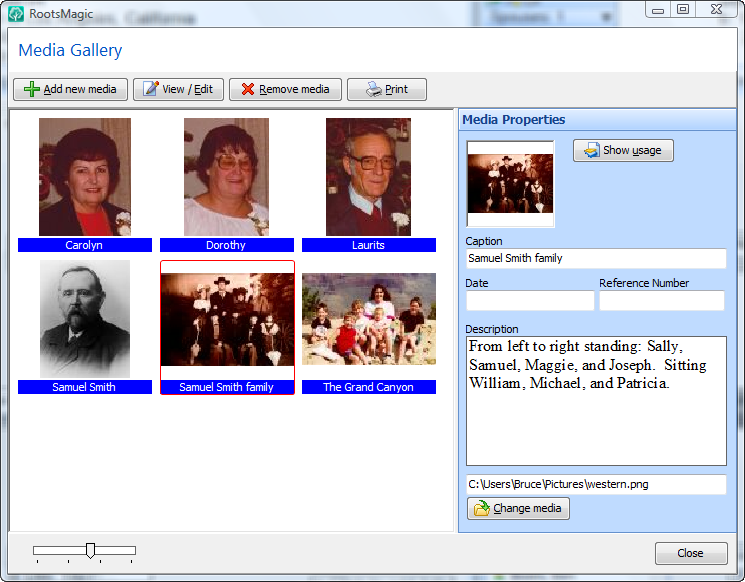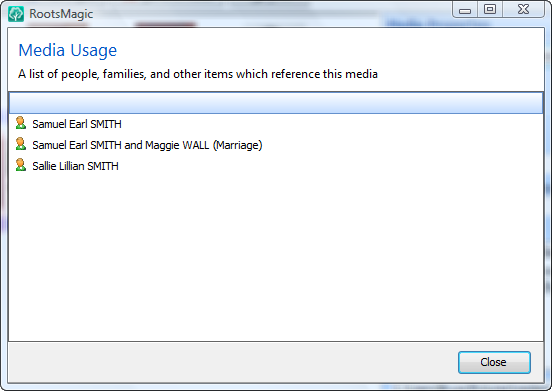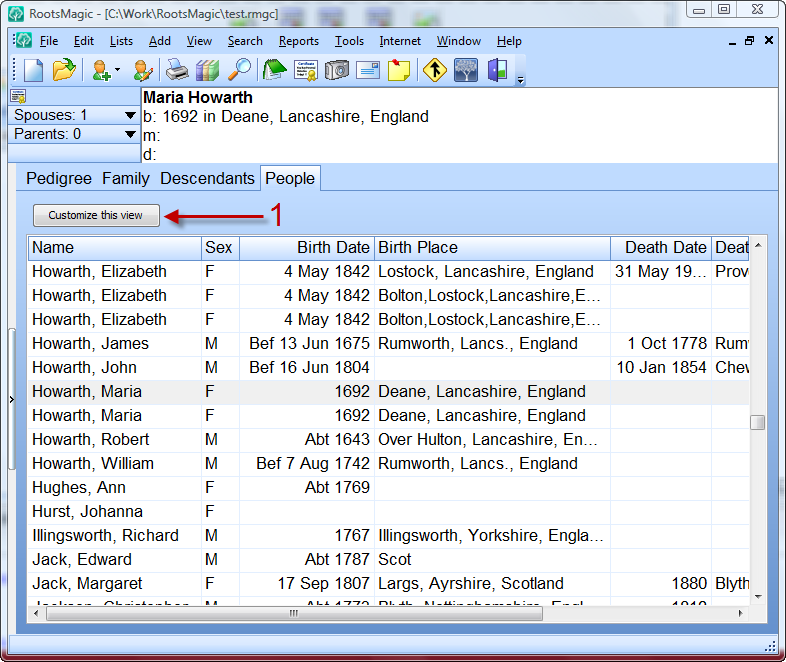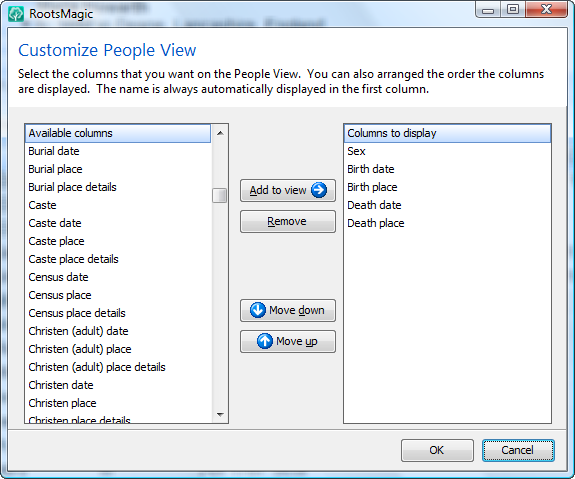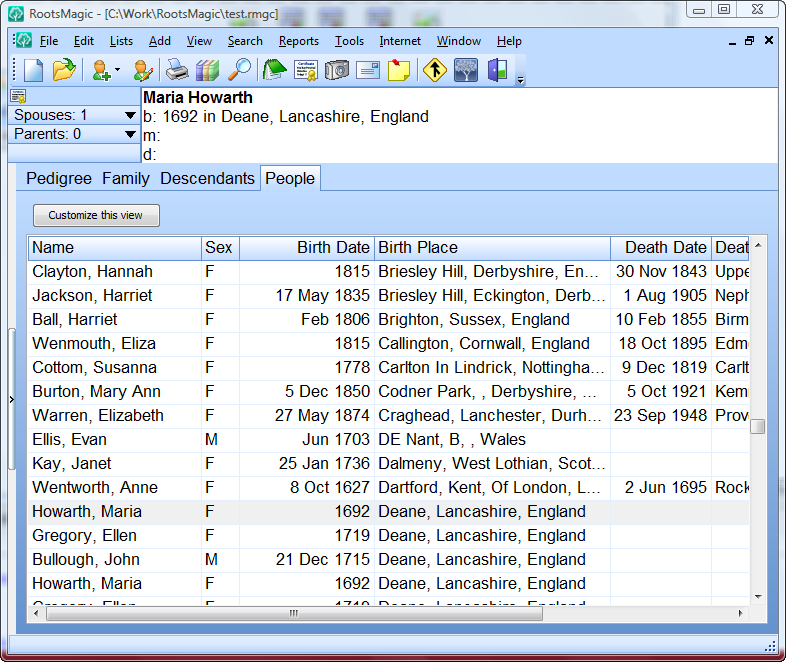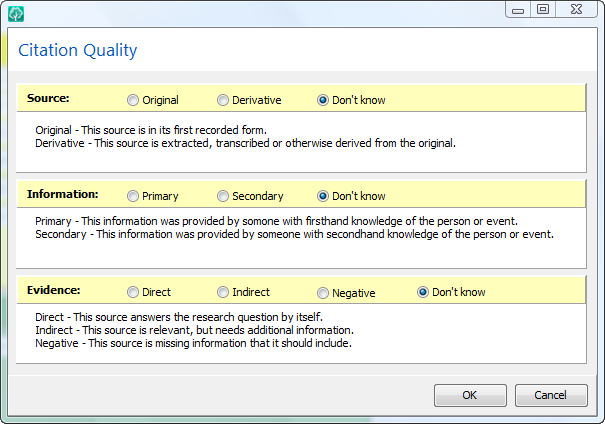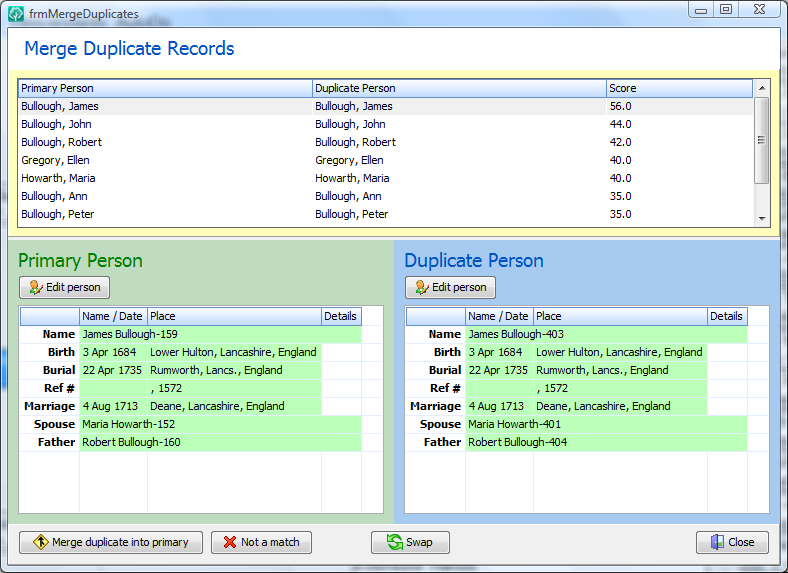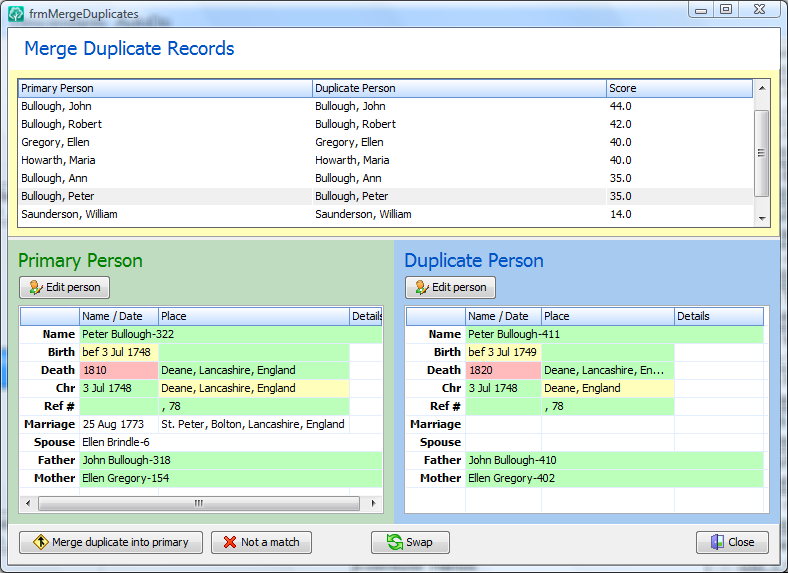RootsMagic has long had the ability to display an online map for places in your database (it was even a recent “tip of the month” in the RootsMagic newsletter). We have expanded that capability in RootsMagic 4.
When you open the mapping feature in RootsMagic 4, you will have a list of (1) all the places in your database. Click on a place in the list and RootsMagic will display a map of the place for you. You can use all the Virtual Earth tools (zoom, aerial, birds-eye, etc). You can even print your map or copy it to the clipboard to paste into other programs.
If you select the Aerial option, you can view the satellite image of your map. You can view the satellite image either with or without the labels for towns, streets, etc.
The new RootsMagic 4 mapping makes it easy to see where the events in a person’s life happened. Just switch (1) from “Places” to “People” and RootsMagic will display a list of the people in your database. Click on anyone in the list and RootsMagic will display a map showing that person’s events.
You can move your mouse over any marker to see what events in that person’s life occurred there. And of course you can see these markers on either the map or aerial view.
Stay tuned as we continue to map out the new features in RootsMagic 4 (my wife told me that was a dumb line, but I decided to run with it anyways).