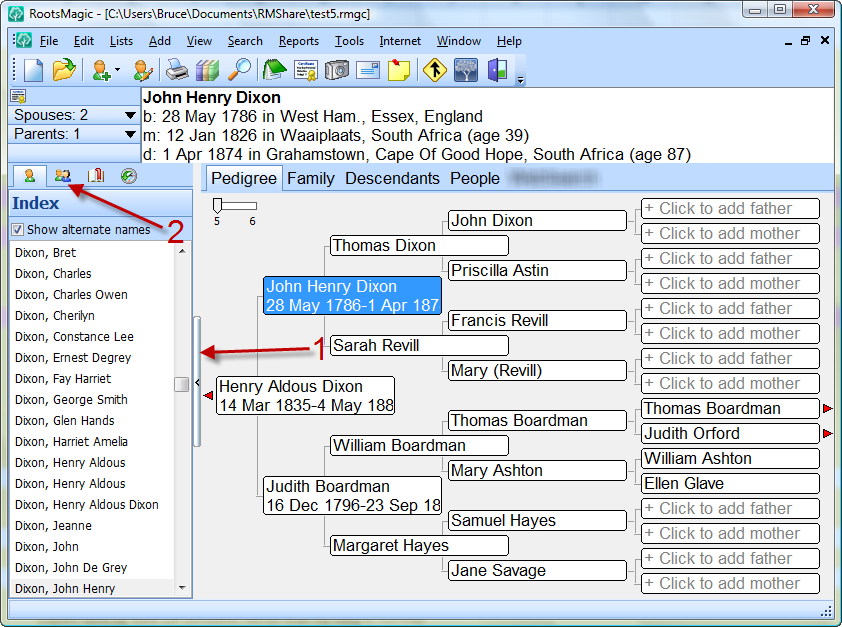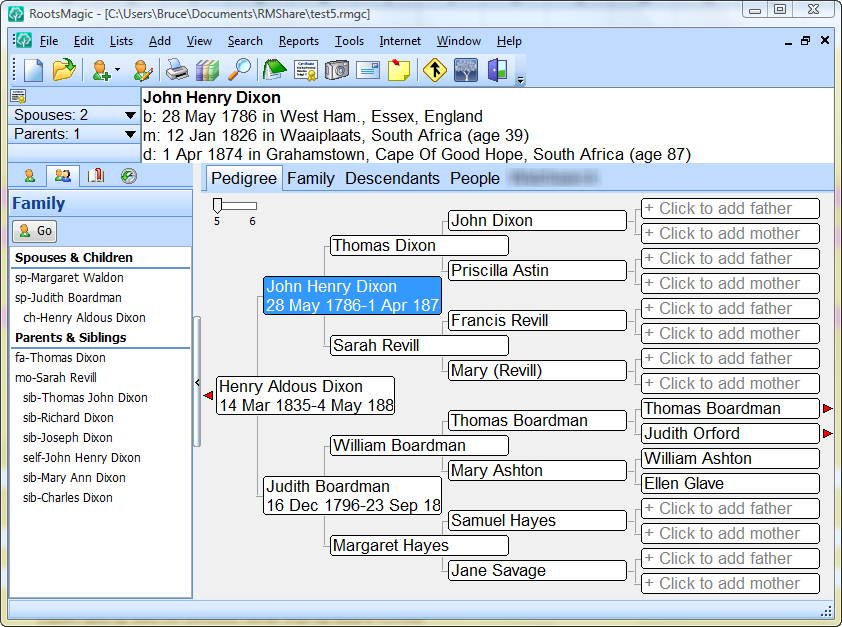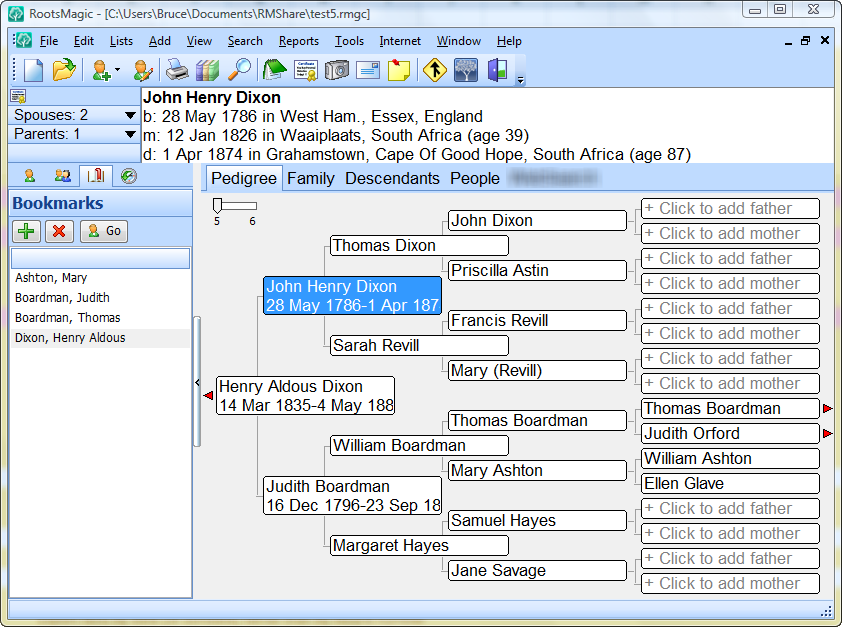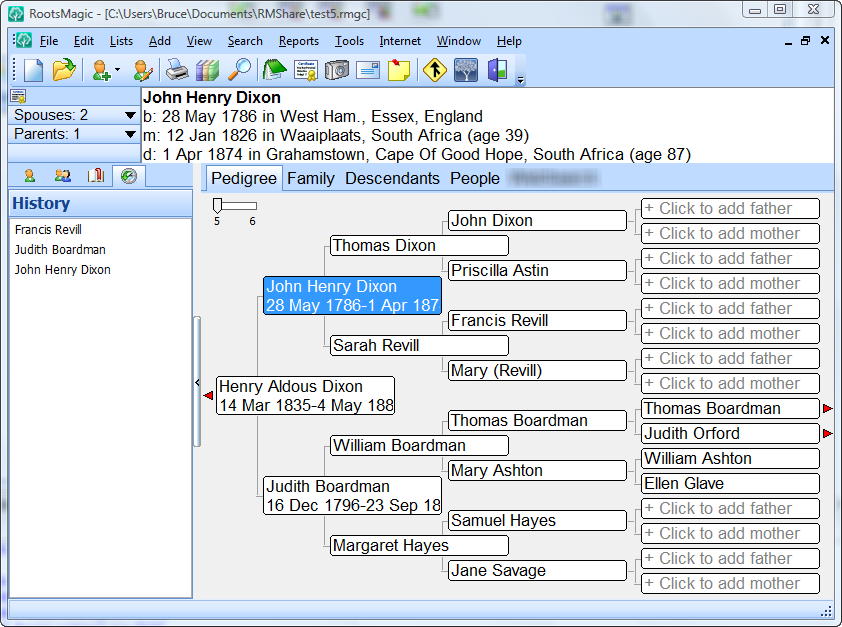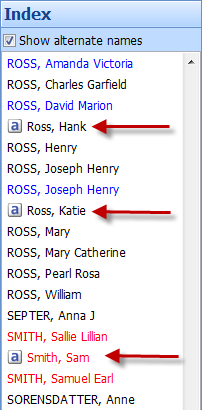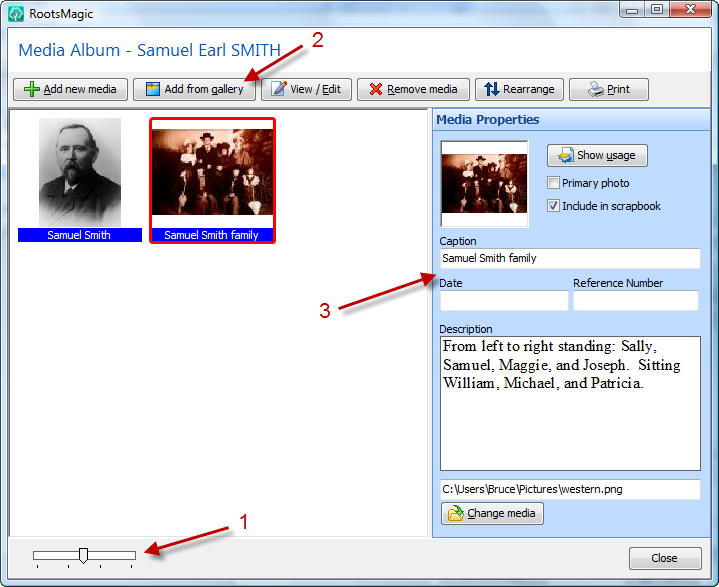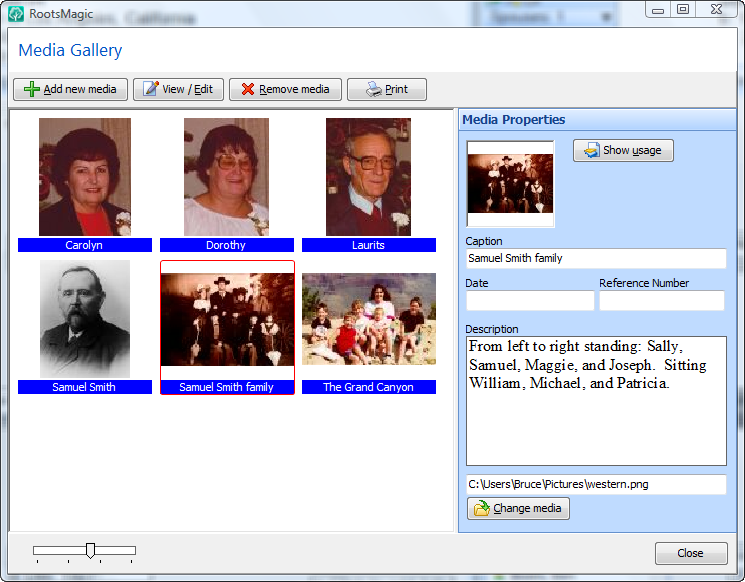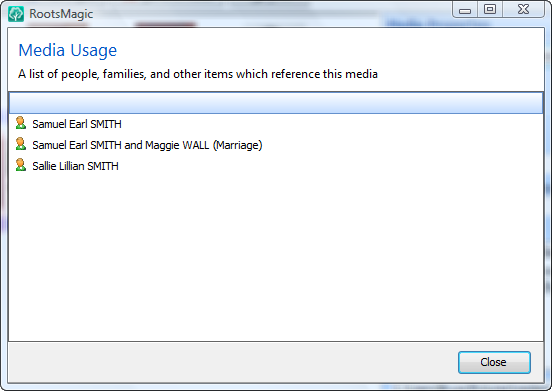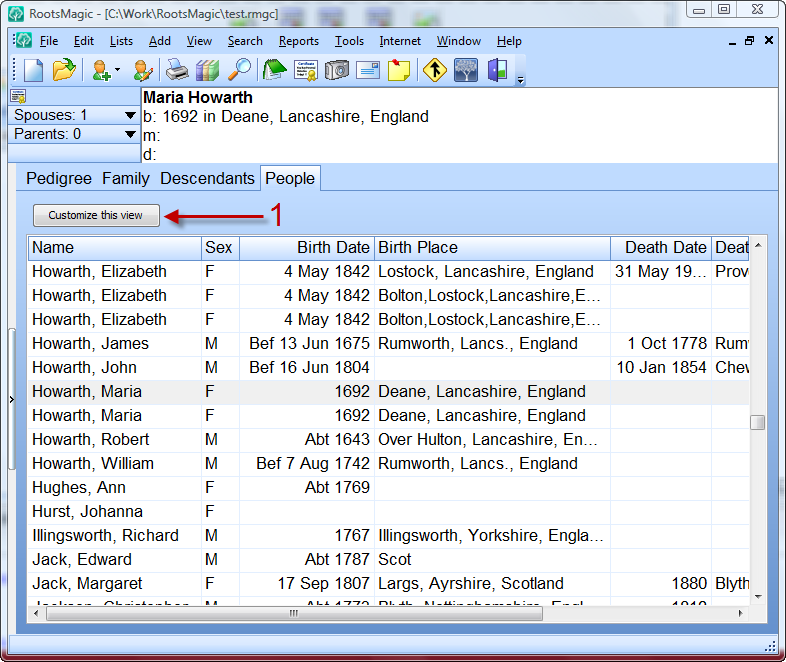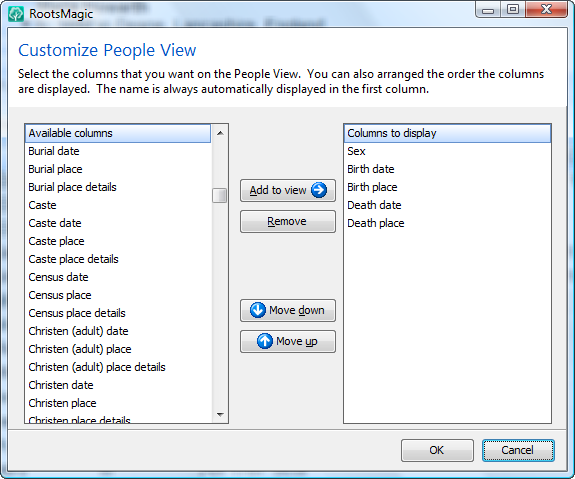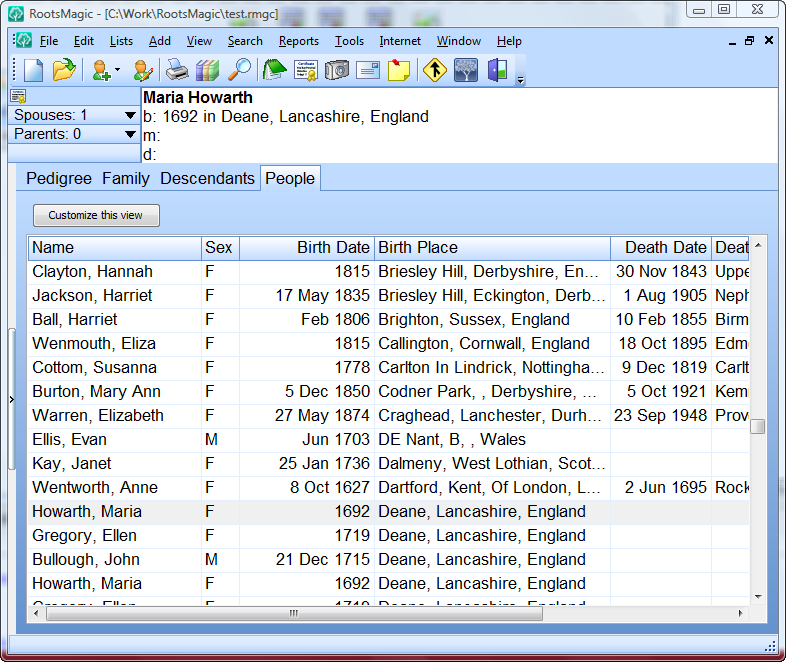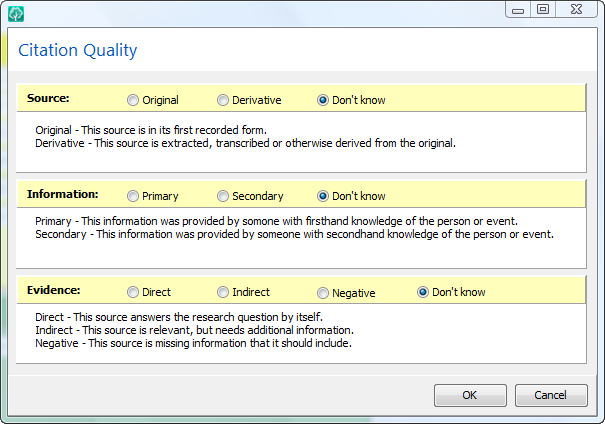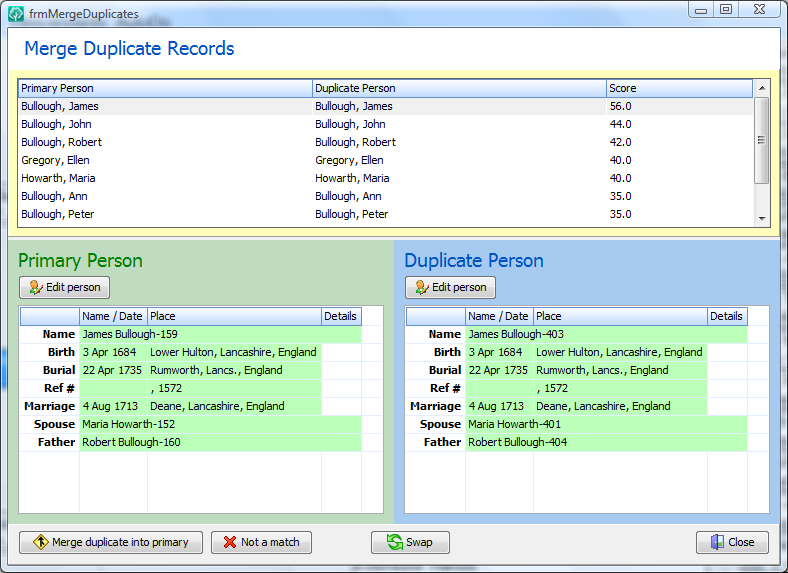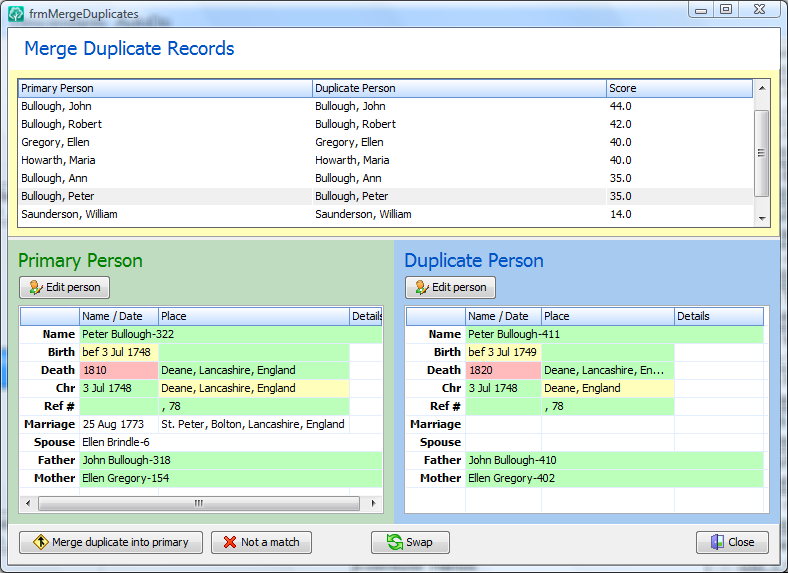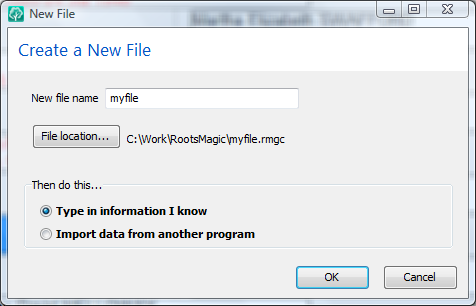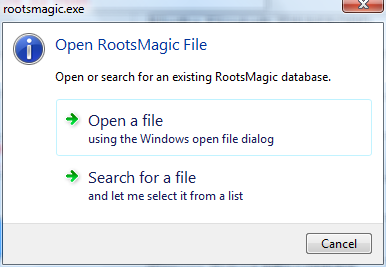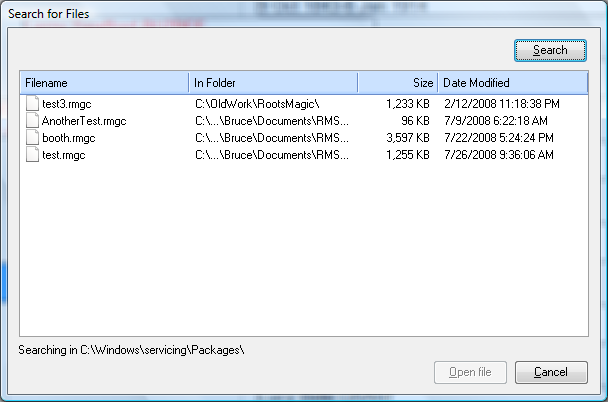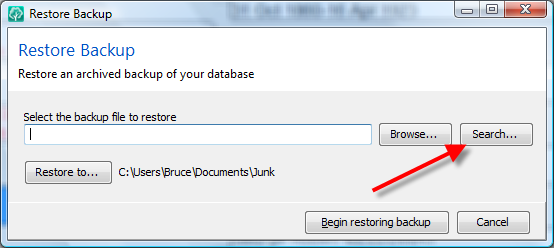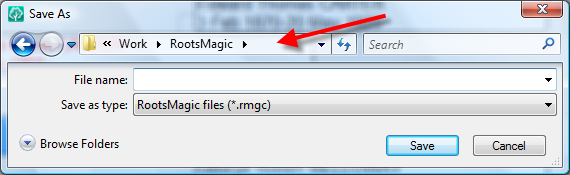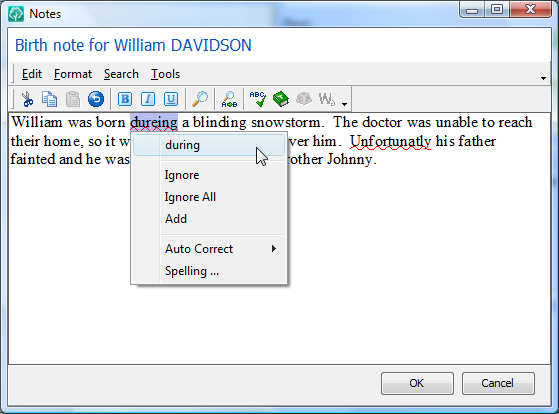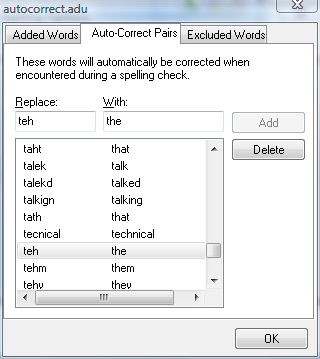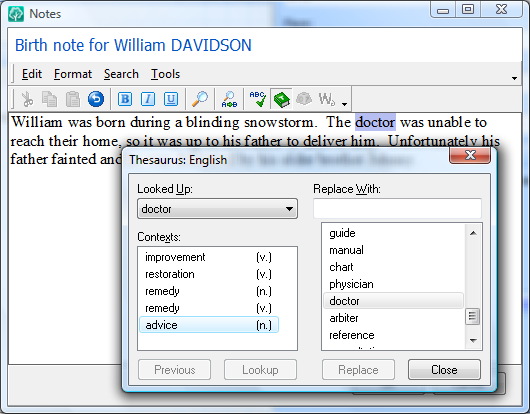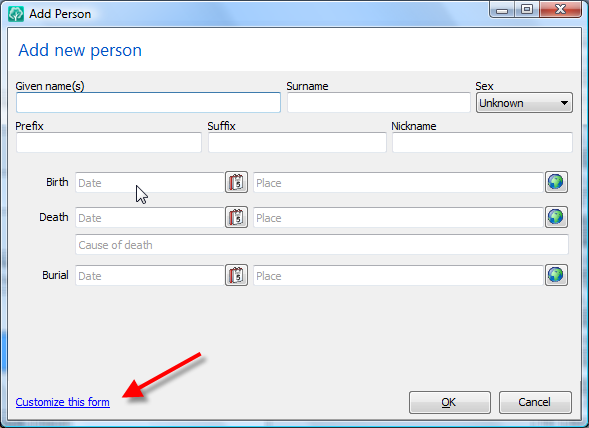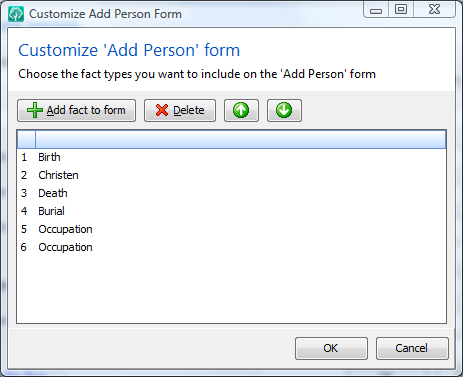I keep getting busy programming and forget to blog about all the great stuff coming in version 4, so I’m going to skip the rest of the little things and start sneak previewing the bigger stuff. I’ll leave the little stuff for you to find on your own when we release version 4 before the end of the year (there… there’s your first hint about the release date).
Back in a previous post, several people wondered what that button (1) on the left side of the screen was for. Of course I didn’t tell, which led to a lot of rampant guessing and speculation. So let’s put an end to the speculation. If you click on the image below you’ll see RootsMagic 4’s new collapsible side bar. Click the button to access the side bar, and again if you want it hidden. The side bar is available regardless of which main view you are using.
The side bar has four (count’em) 4 tabs. The Index tab shown above is a list of the people in your database. You have incremental search and alternate name support, and if you are using color coding it will show as well. Select a person from the index list and RootsMagic will select that person in the current view (pedigree, family, etc).
Tab 2 is the family tab which will show you all the immediate family members (spouses, kids, parents, and siblings) of the person selected on the main screen. You can select any of those family members and click the Go button to switch to that person.
Tab 3 is the bookmark tab. Just press Ctrl+B or click the “Add bookmark” button to add the current person to the bookmark list.
And tab 4 is the history tab. Every time you edit a person, RootsMagic will automatically add that person to the history tab. Need to get back to someone you edited half an hour ago? This is where you’ll find them.
Oh, and just to make sure you can’t stop speculating, I wanted to point out (if you hadn’t noticed already), that there is another blurred tab that has magically appeared on the main screen. Where do those things keep coming from? Guess you’ll just have to keep reading the blog.